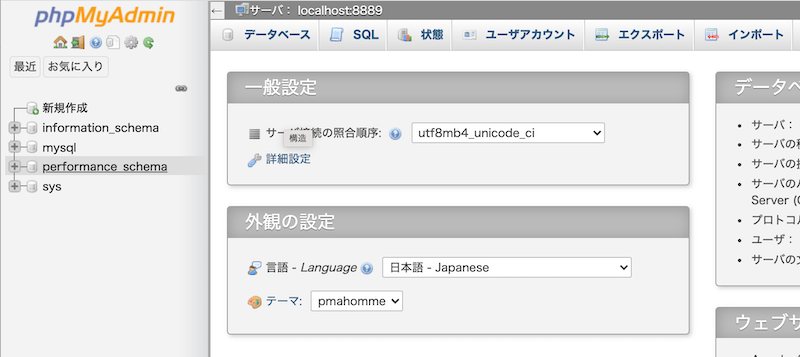6.
MySQLの動作確認(XAMPP)
6.
MySQLの動作確認(XAMPP)
MySQLサーバを起動
XAMPP Control Panel を開いて、MySQLの 【Start】ボタンをクリックして起動します。
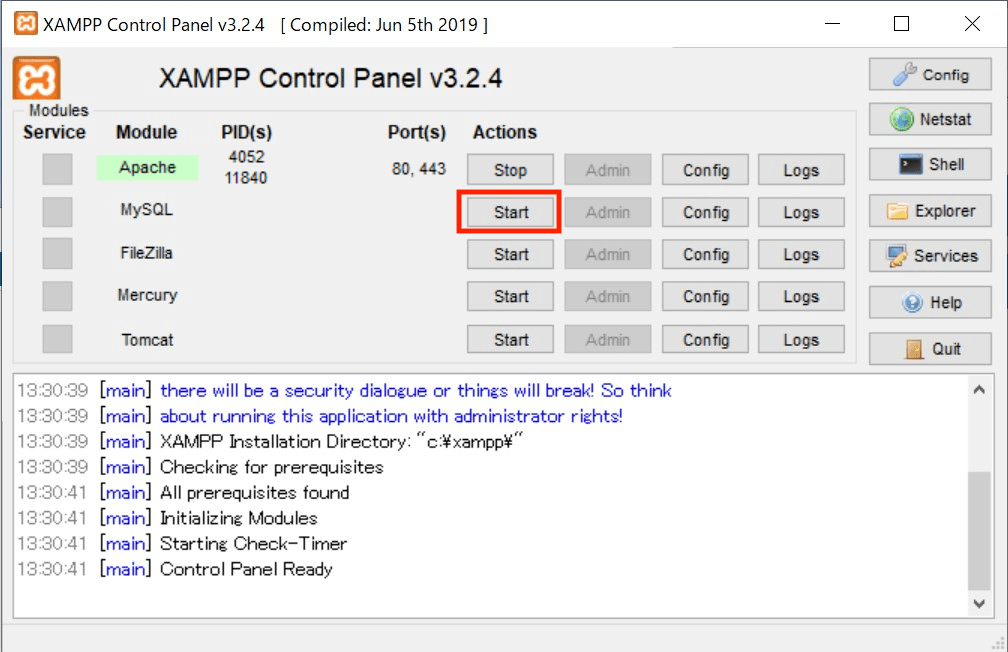
MySQL サーバが起動しました。
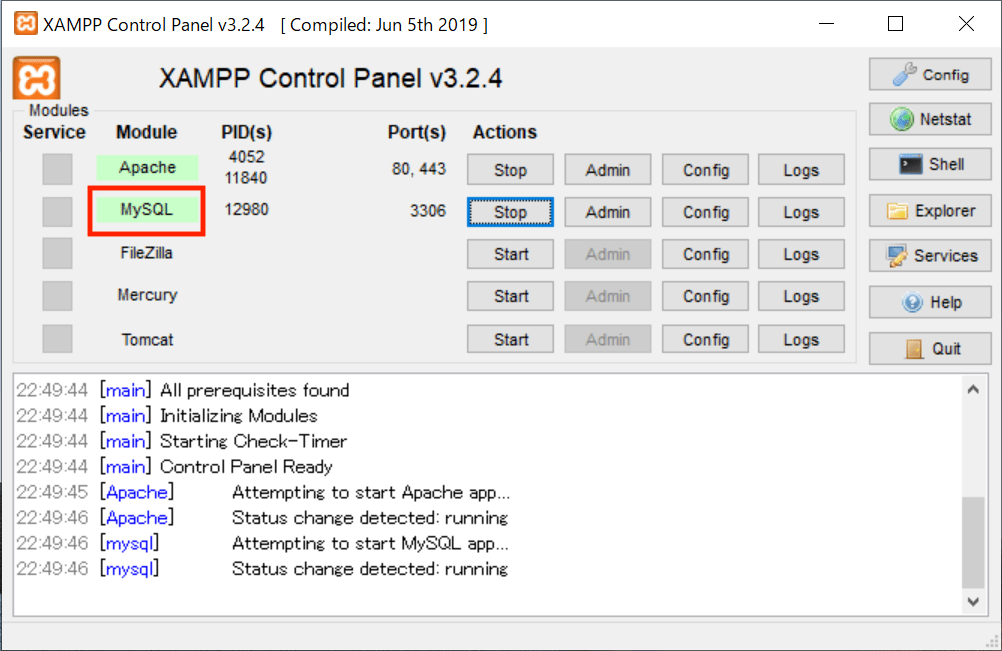
MySQLの動作確認
MySQL が起動できたか、mysqlコマンドで確認してみましょう。【Shell】ボタンでコマンドプロンプトが起動します。
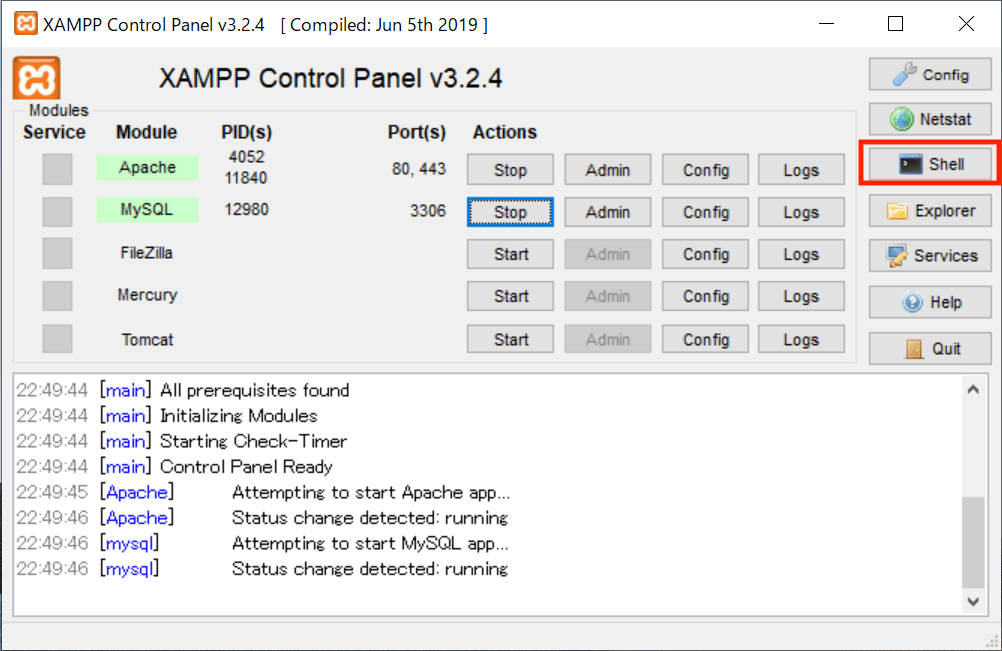
コマンドプロンプトが起動したら MySQL のバージョンを確認します。
> mysql --version
バージョンが表示されたら成功です。
./mysql Ver 14.14 Distrib 5.7.32, for osx10.12 (x86_64) using EditLine wrapper
mysql のパス設定
毎回フォルダを移動して mysql コマンドを入力するのは大変です。そこで、環境変数を設定すると、コマンドを直接実行できるようになります。
環境変数の設定を開く
タスクバーの検索欄に「環境変数」と入力して、「システムの環境変数の編集」を開きます。
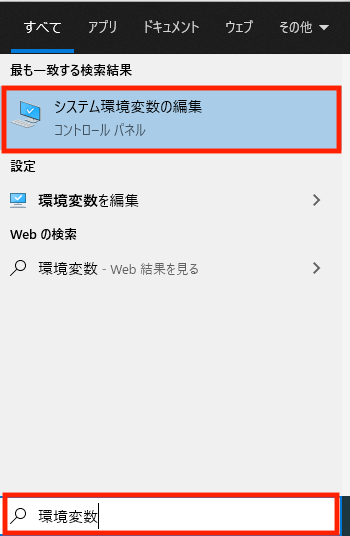
環境変数 Path の編集
システム環境変数から Path を選択し【編集】ボタンをクリックします。
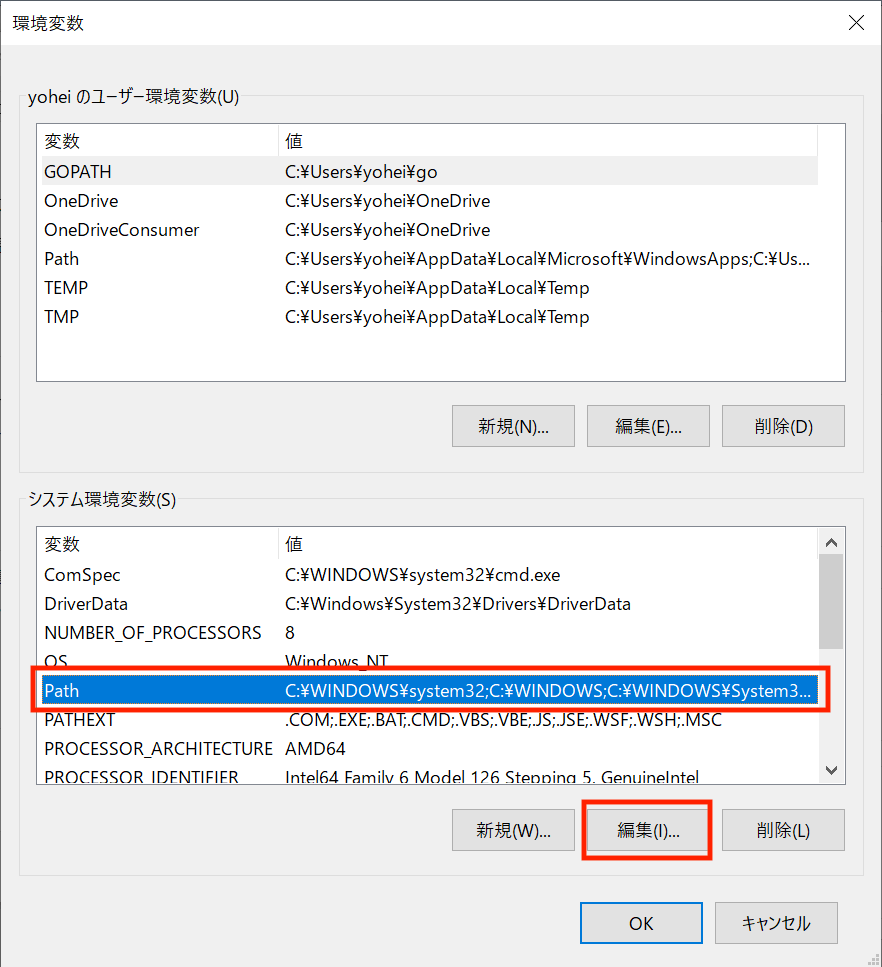
環境変数が編集できない場合(管理者権限)
Windowsの設定によっては、環境変数が管理者でないと編集できない場合があります。その場合は、PowerShell を管理者で実行して設定します。
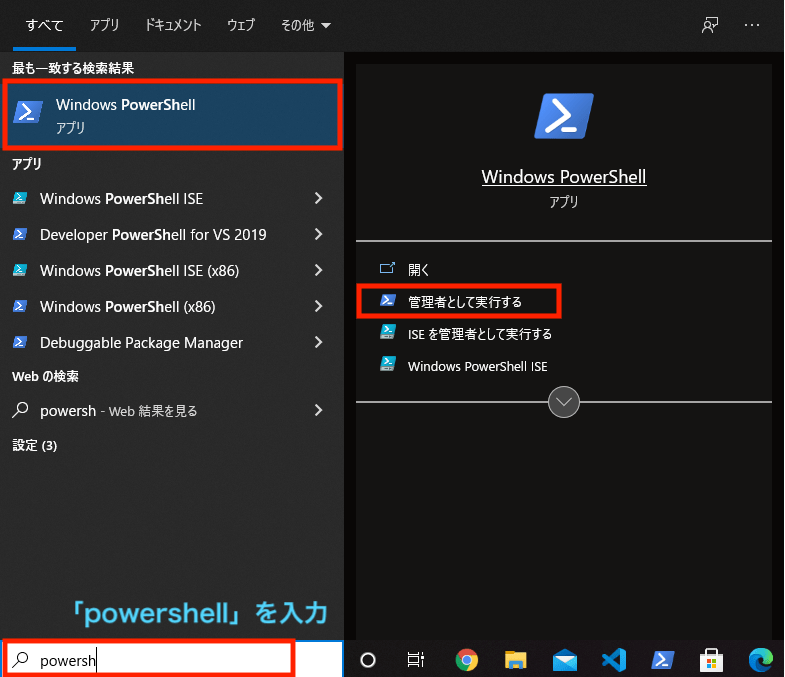
PowerShell を管理者で起動したら、コマンドで環境変数ウィンドウを開きます。
Start C:\Windows\system32\rundll32.exe sysdm.cpl, EditEnvironmentVariables
パスが編集できるようになりました。
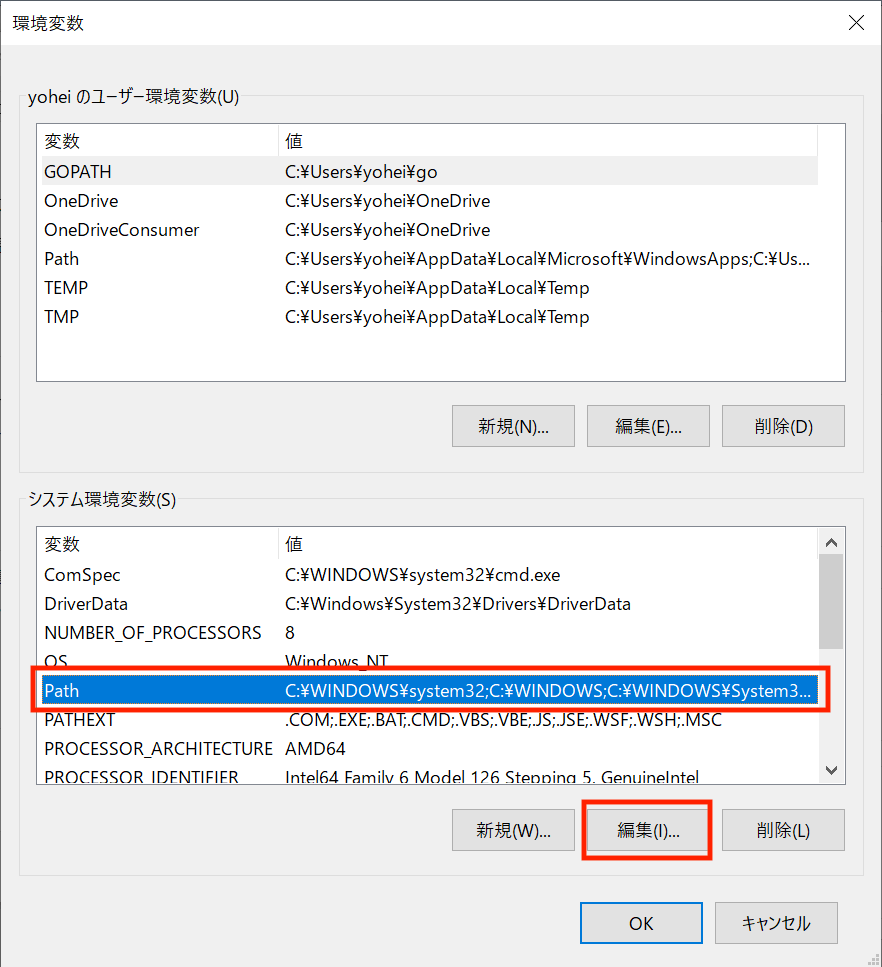
Pathの入力
「環境変数名の編集」ウィンドウが開いたら【新規】ボタンをクリックします。
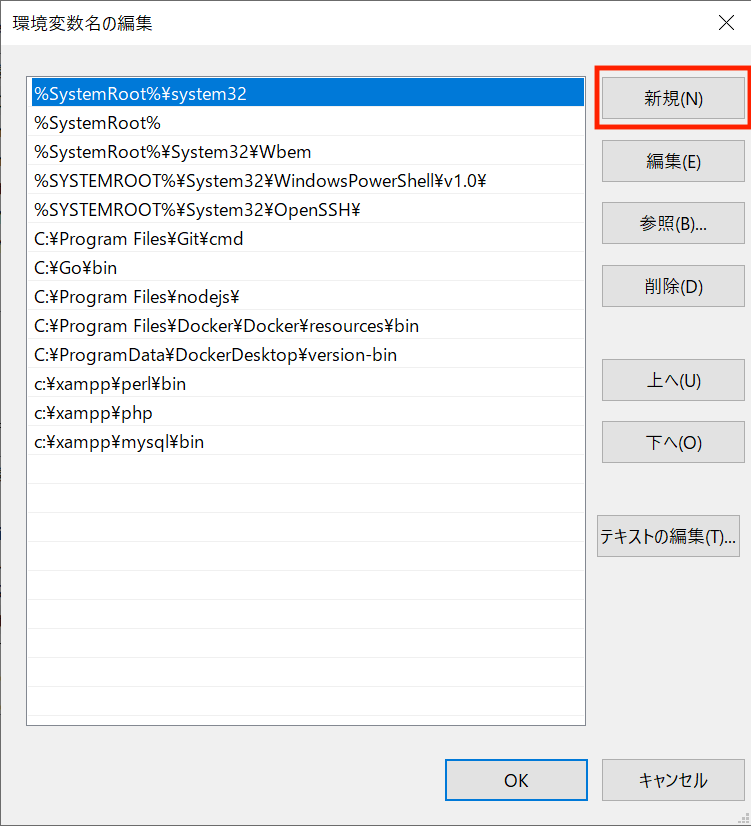
パスを入力します。
C¥xampp¥mysql¥bin
パスが追加されたか確認して、【OK】ボタンをクリックして閉じます。
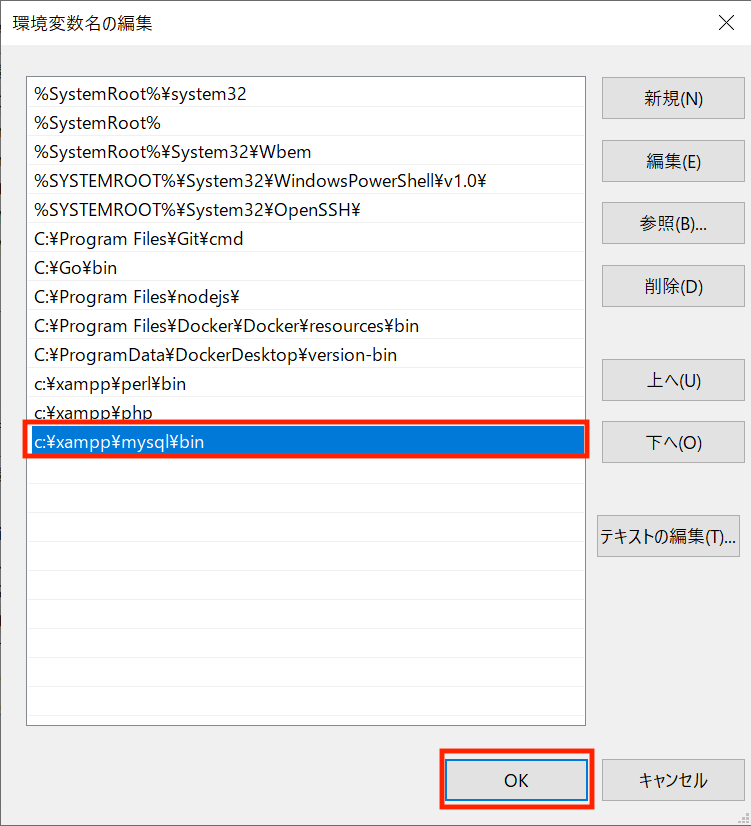
「環境変数」ウィンドウの【OK】ボタンをクリックして閉じます。

環境変数のウィンドウは、すべて【OK】 して閉じてください。
MySQLにログイン
ターミナルの再起動が必要です。VSCode を再起動し、ターミナルでコマンドを実行してみましょう。
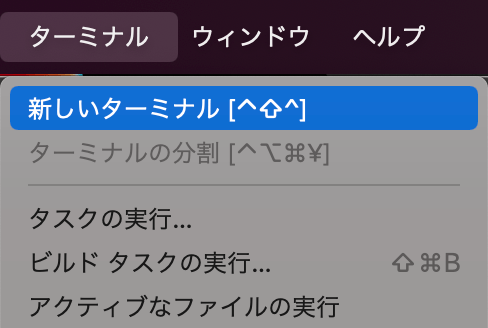
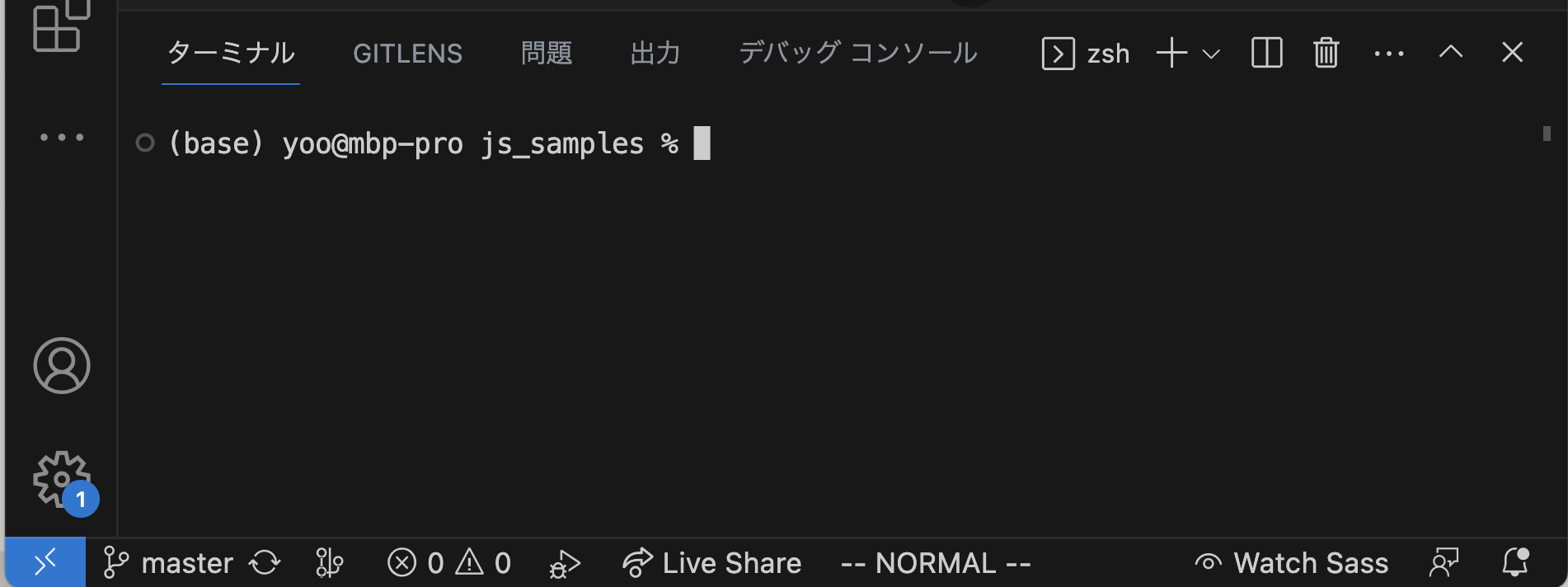
root でログイン
mysqlコマンドで root ユーザログインします。-u はユーザ名、-p はパスワードつきの意味です。
mysql -u root -p
各パスワードの例
パスワードはインストールした方法によって違います。
| 種類 | パスワード |
|---|---|
| 通常インストール | MySQLインストール時に設定 |
| XAMPP(Windows) | なし |
| MAMP(Mac) | root |
MySQL にログインすると入力モードになります。
mysql>
終了する場合は、exit を入力します。
mysql> exit
phpMyAdmin の動作確認
phpMyAdmin は、MySQL をブラウザで管理するクライアントツールです。mysqlコマンドで入力しなくても、ある程度ブラウザで操作できます。
XAMPP Control Panel で起動
XAMPP Control Panel で MySQL の 【Admin】ボタンをクリックします。
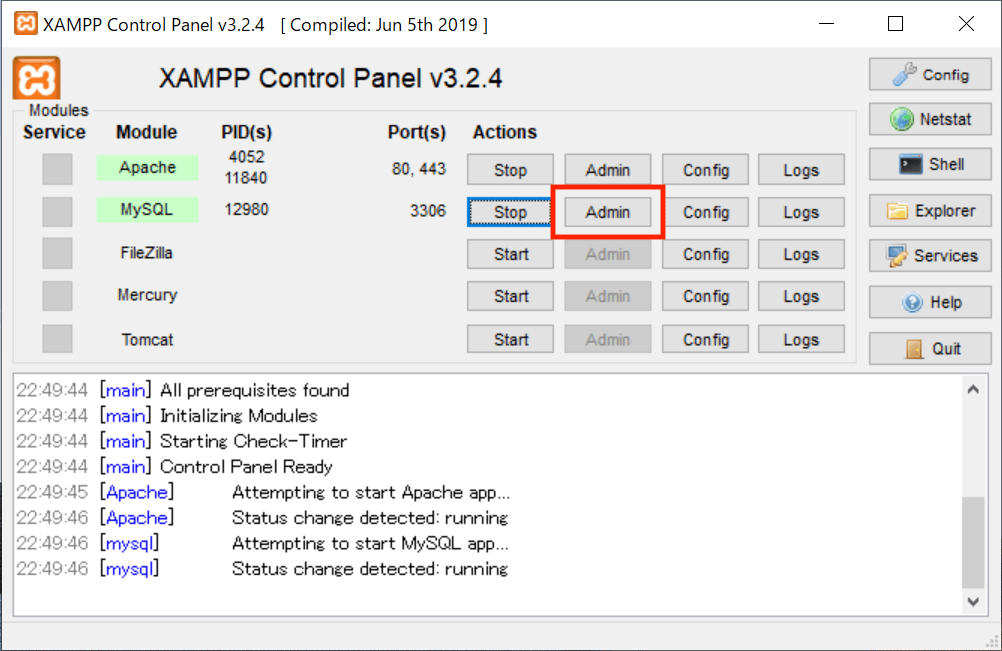
phpMyAdmin がブラウザで開きました。このURLはブックマークしておきましょう。