 4.
PHPの動作確認(XAMPP)
4.
PHPの動作確認(XAMPP)
Apacheサーバを起動
「XAMPP Control Panel」を開いて、Apacheの【Start】ボタンをクリックしてWebサーバを起動します。
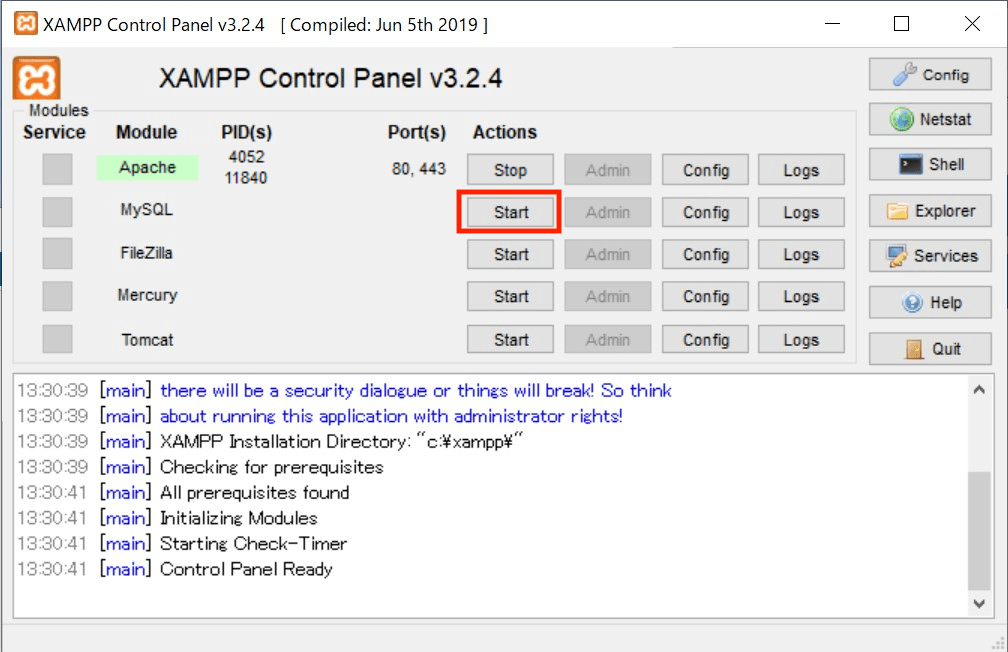
Apacheが起動しました。
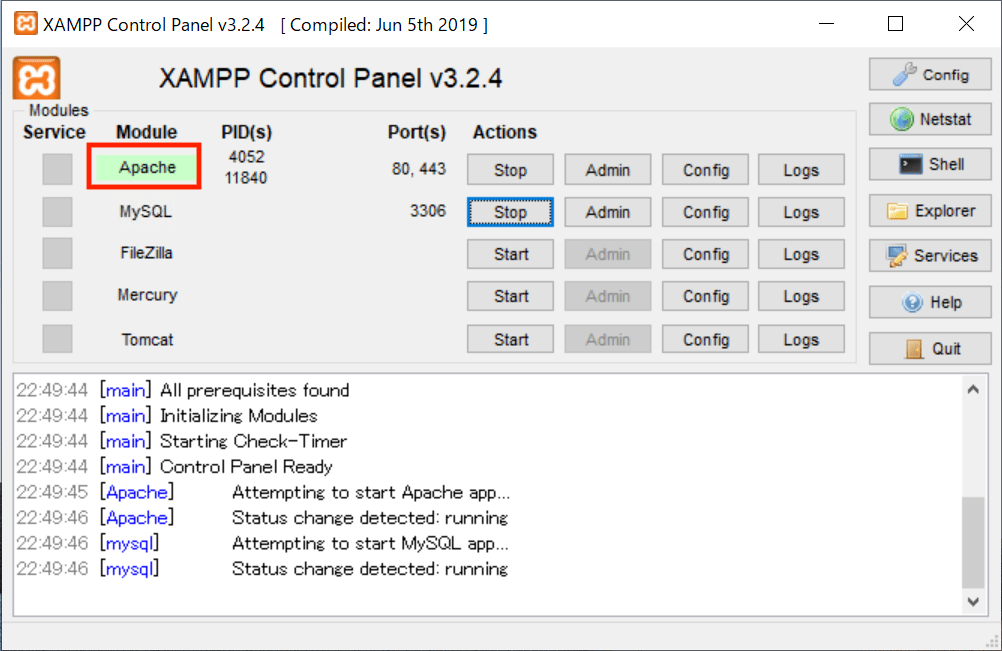
phpコマンドの確認(絶対パス)
phpコマンドが動作するか確認してみましょう。「XAMPP Control Panel」の【Shell】ボタンでコマンドプロンプトが起動します。
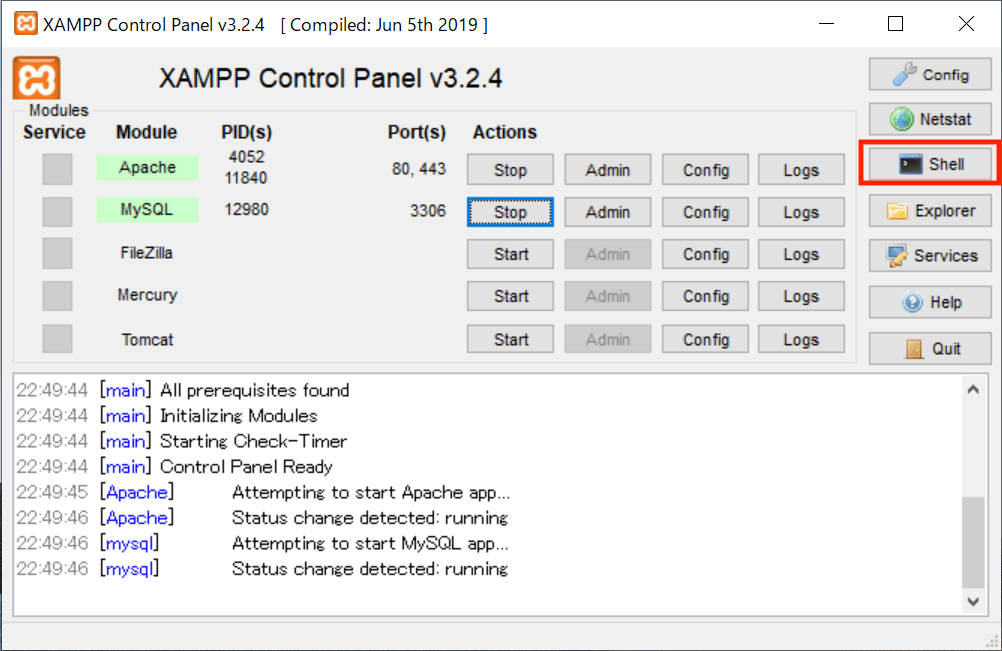
コマンドプロンプトが起動したら フォルダ「c:¥xampp¥php」に移動します。
フォルダに移動したらphpコマンドでバージョンを確認します。バージョンが表示されたら成功です。
PHP のパスを設定する
毎回フォルダを移動して「./php」コマンドを入力するのは大変です。Windowsの環境変数を設定すると、コマンドを直接実行できるようになります。
環境変数の設定を開く
タスクバーの検索欄に「環境変数」と入力して、「システムの環境変数の編集」を開きます。
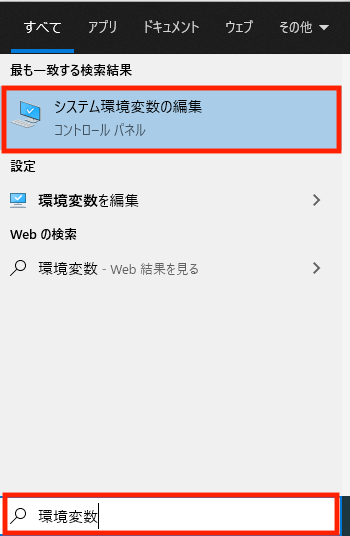
環境変数 Path の編集
システム環境変数から Pathを選択し【編集】ボタンをクリックします。
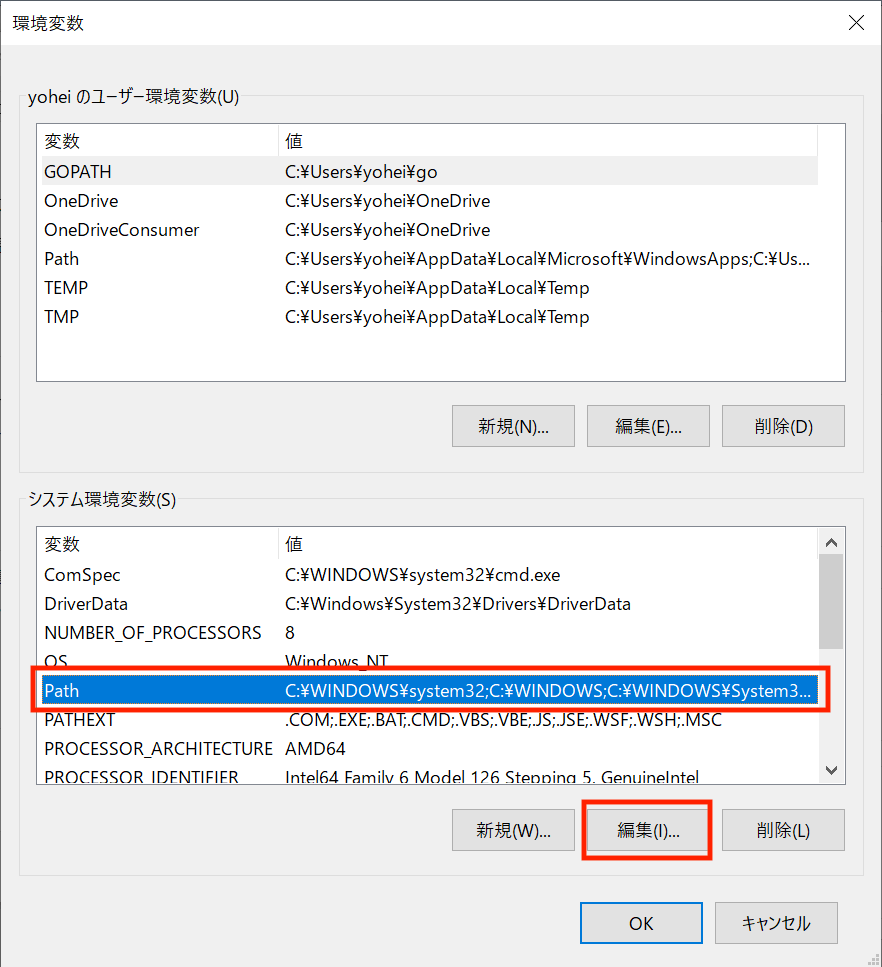
環境変数が編集できない場合(管理者権限)
Windowsの設定によっては、管理者でないと編集できない場合があります。その場合は、PowerShellを管理者で実行して設定します。
PowerShellの起動と設定
検索ボックスで「powershell」と入力して、「Windows Power Shell」を起動します。
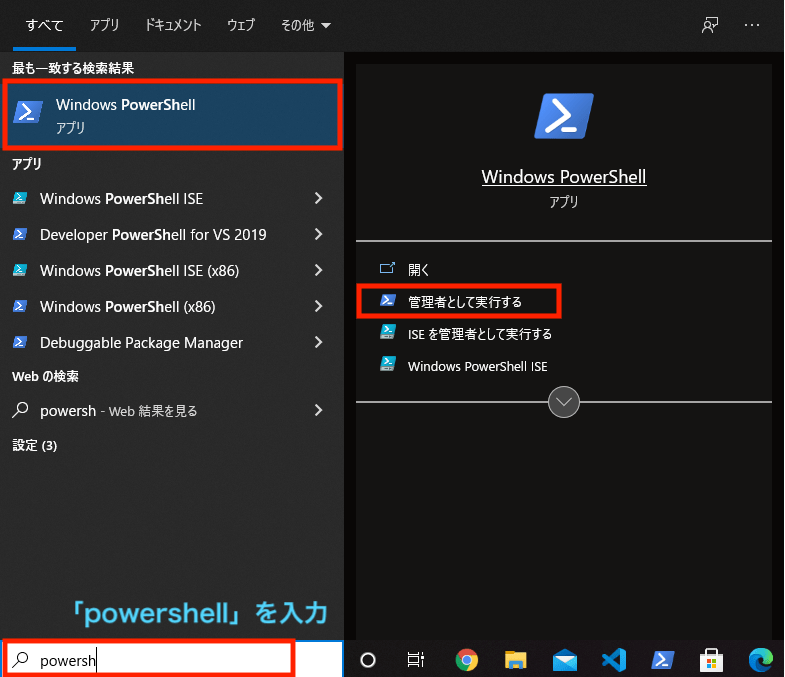
PowerShellを管理者で起動したら、Startコマンドで環境変数ウィンドウを開きます。
【編集】ボタンがクリックできるようになりました。
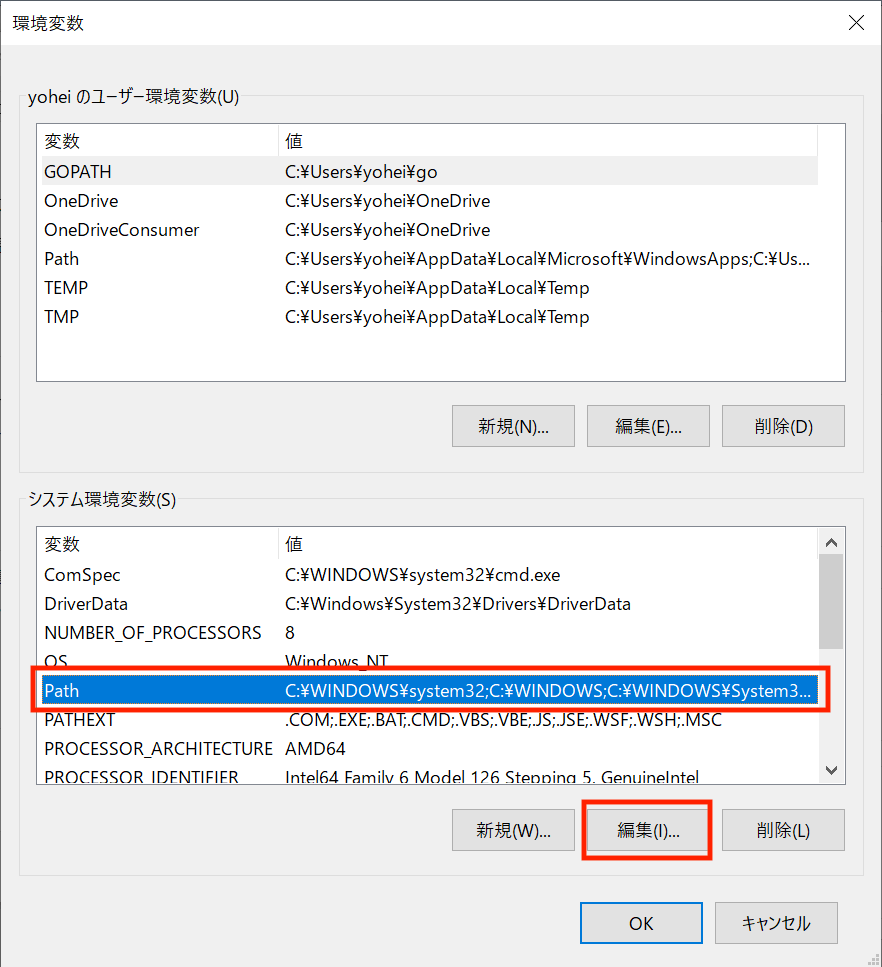
Pathの設定
「環境変数名の編集」ウィンドウが開いたら【新規】ボタンをクリックします。
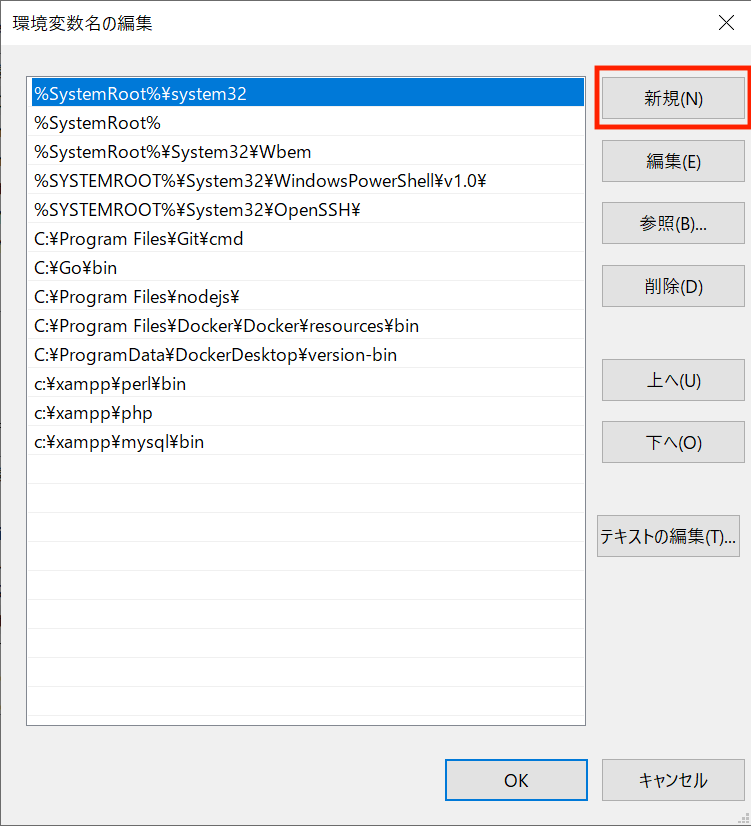
XAMPPのPHPパスを入力します。
追加したパスを確認して、【OK】ボタンをクリックして閉じます。
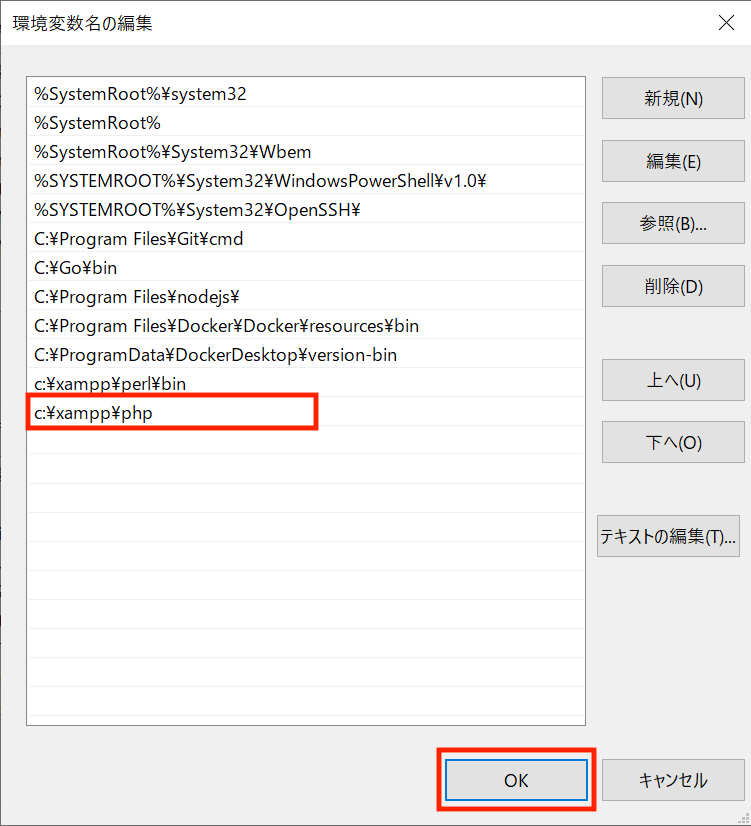
「環境変数」ウィンドウの【OK】ボタンをクリックして閉じます。

環境変数のウィンドウは、すべて【OK】 して閉じてください。
PHPの動作確認
パスを設定したら、ターミナルでPHPコマンドを実行してみましょう。
VSCodeのターミナルを起動
VSCodeを再起動し、「新しいターミナル」を開きます。
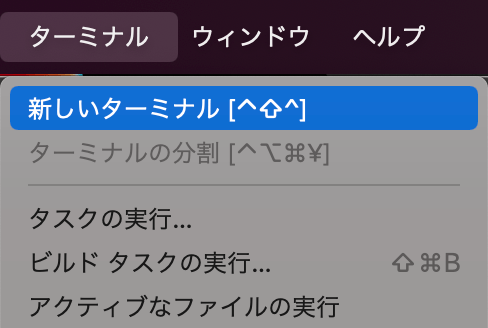
ターミナルが起動しました。
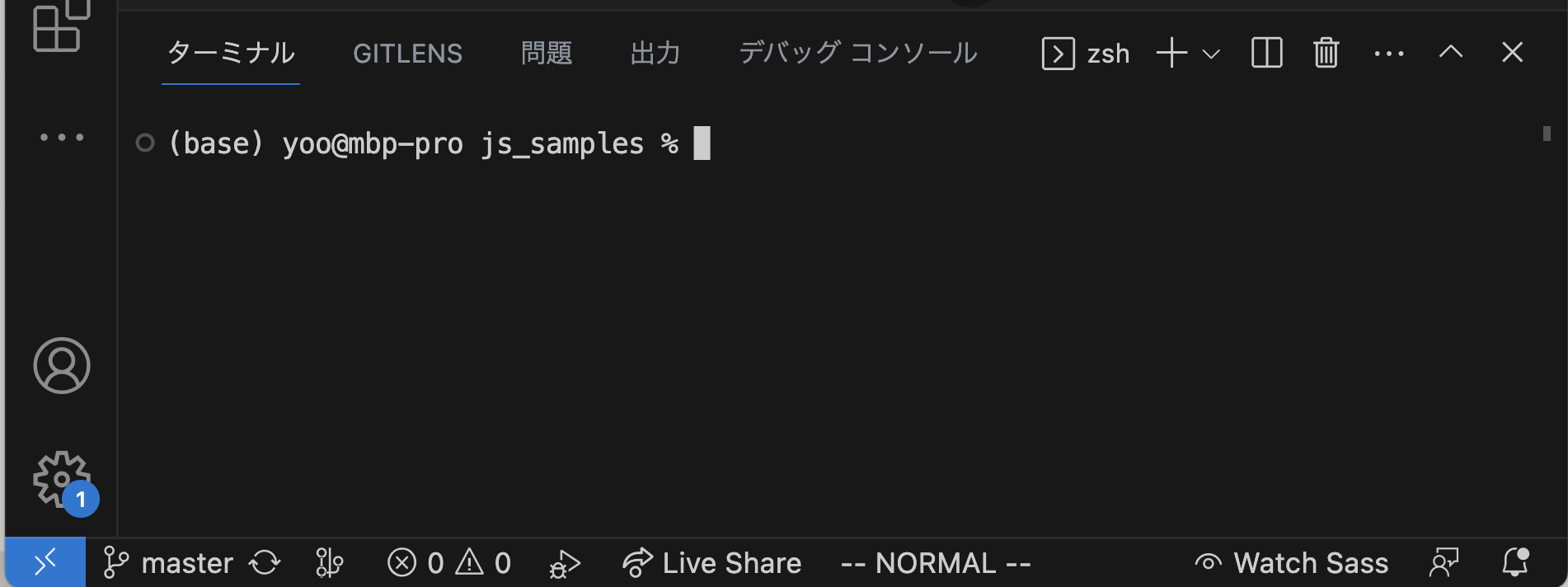
php コマンドの確認
ターミナルにphpコマンドを実行して、バージョン確認してみましょう。