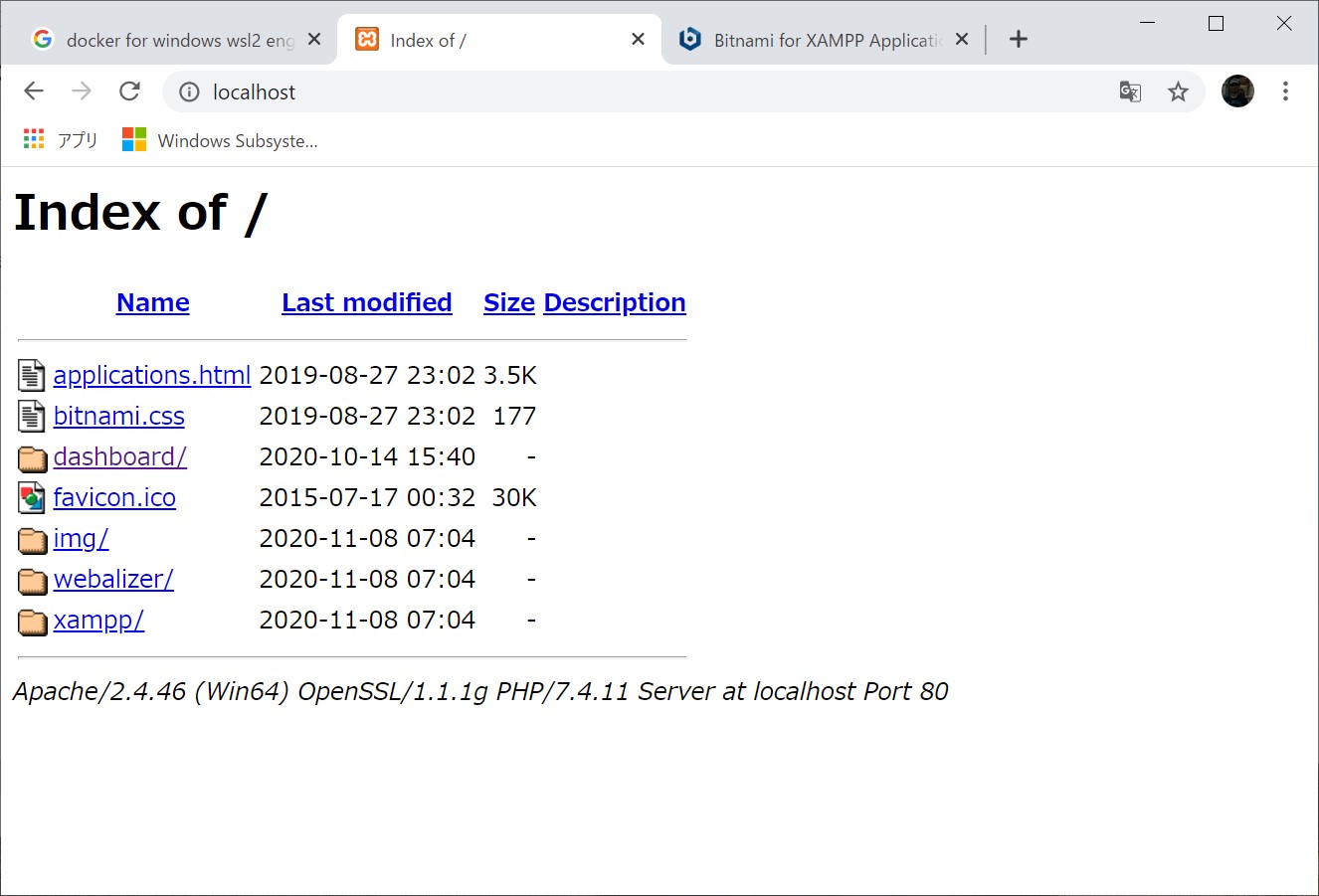2.
XAMPPインストール(Windows)
2.
XAMPPインストール(Windows)
最新版のダウンロード
XAMPP の公式ページから、最新のインストーラをダウンロードします。(2021/07現在は最新 8.0.8)
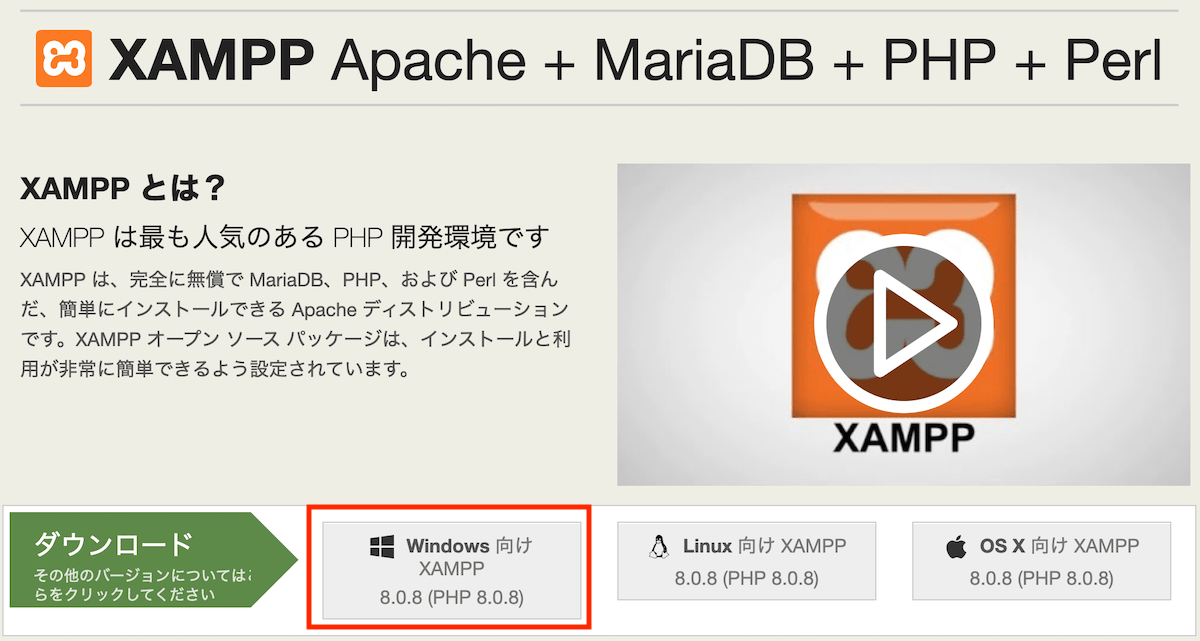
PHP7.x系のダウンロード
PHP7.4系の場合は、XAMPP のダウンロードページにアクセスして、インストーラをダウンロードします。
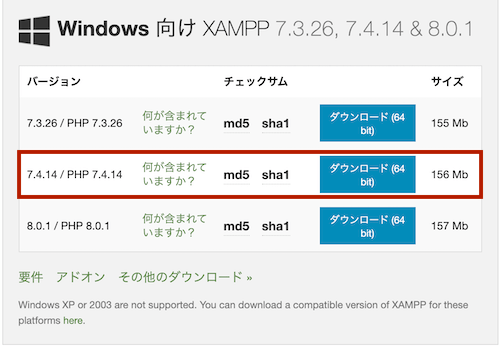
XAMPP インストール
「xampp-xxxx-installer.exe」をダウンロードしたら起動します。
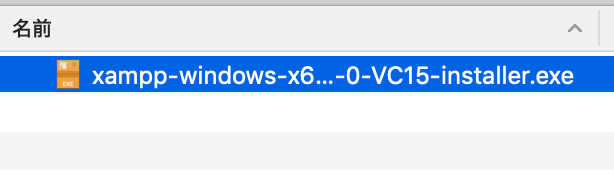
もしアクセス許可を求められる場合は、許可しておきます。
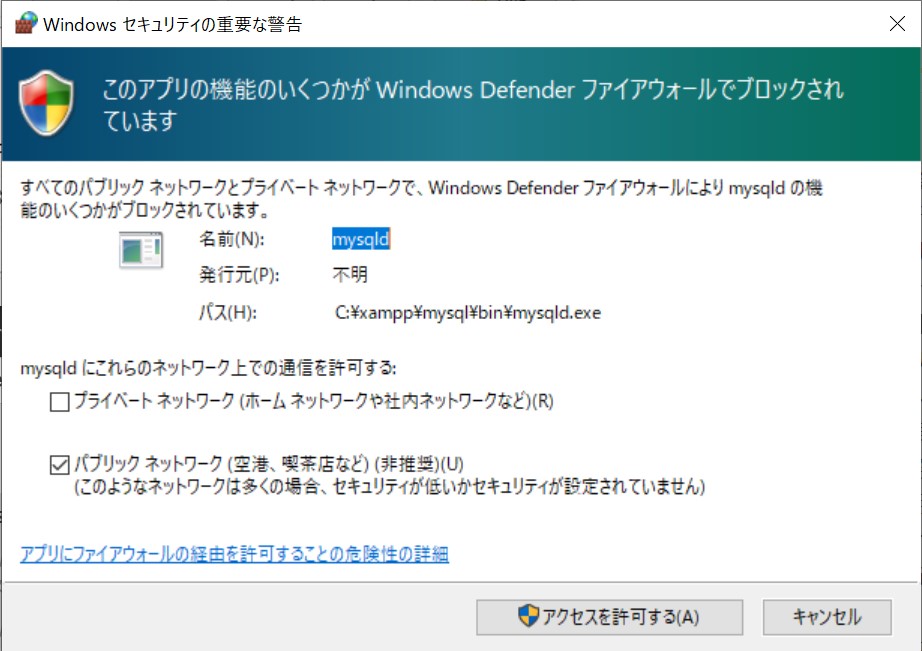
あとは基本的に「Next」で進んでいきます。
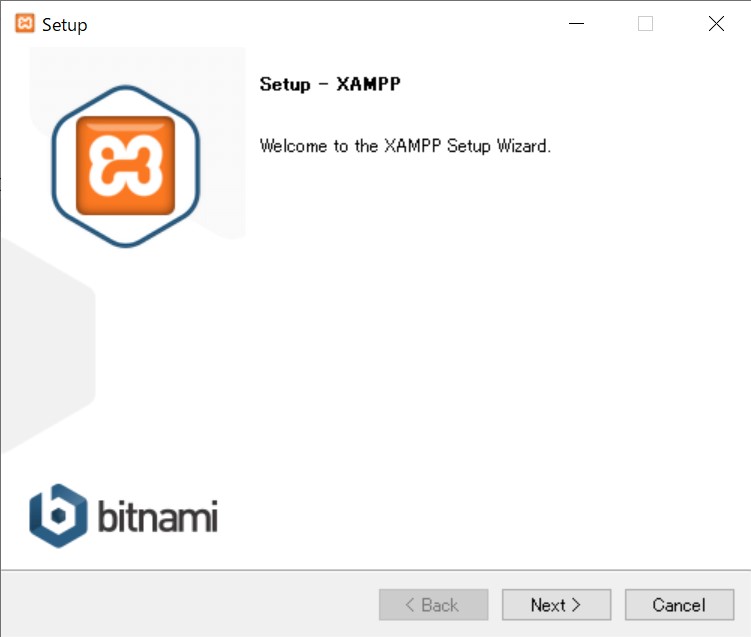
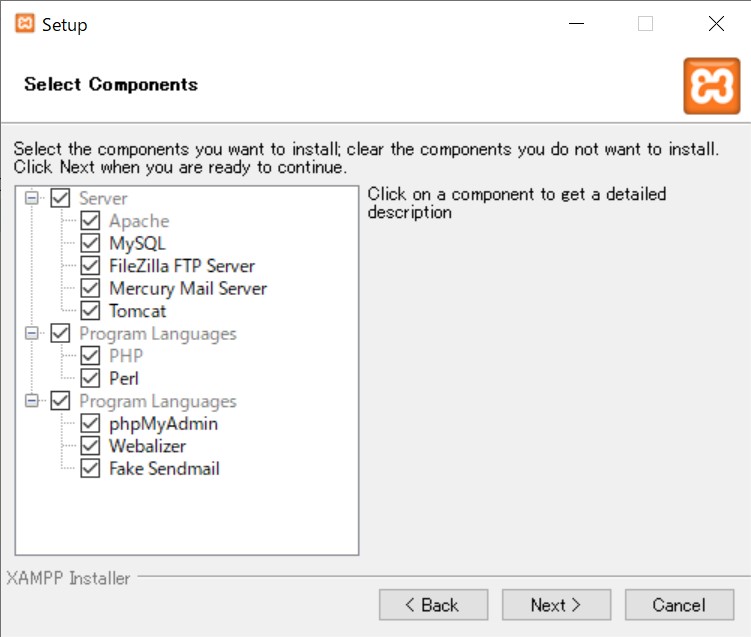
インストール場所もデフォルト C:¥xampp のままで進みます。
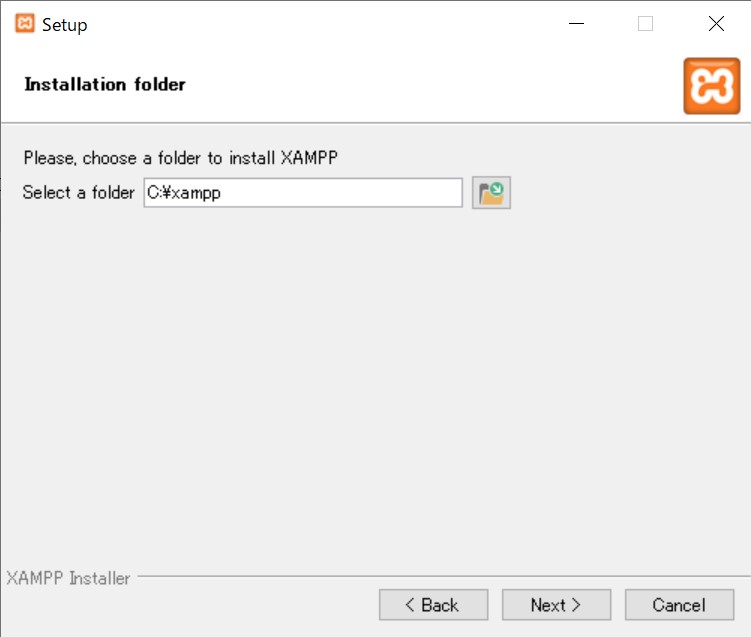
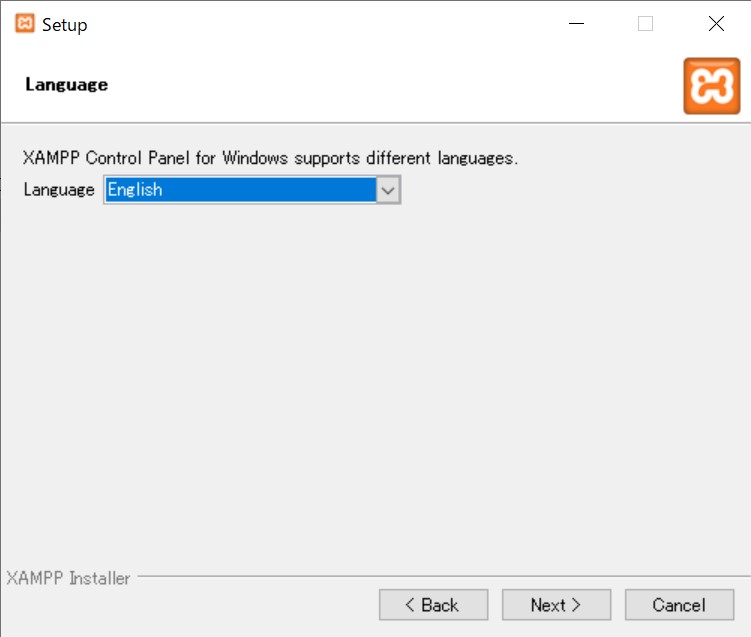
チェックははずしておきます。
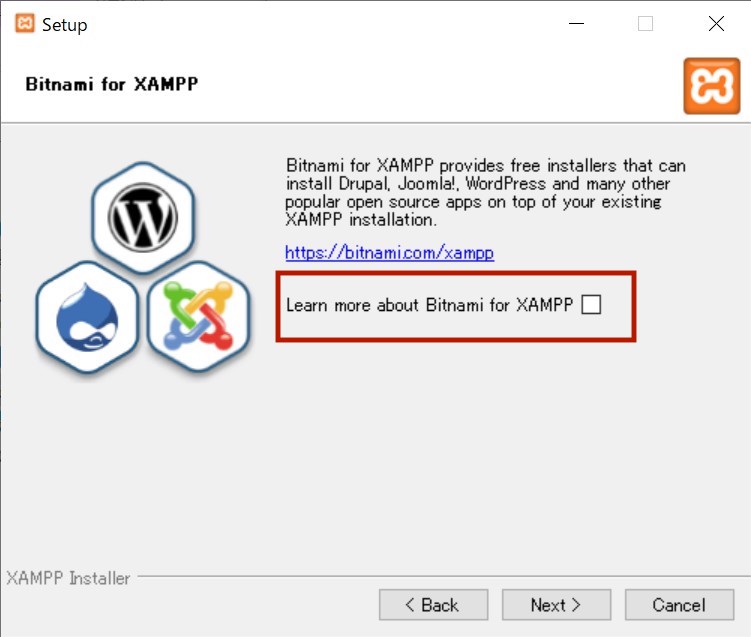
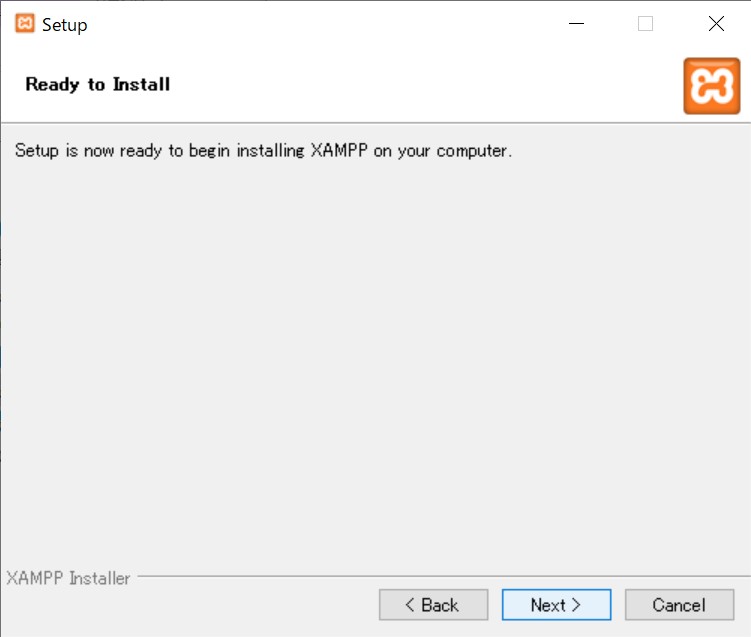
インストールがはじまります。

インストールが完了すると、PCによっては再起動することがあります。
XAMPP Control Panel
インストールが完了すると「XAMPP Control Panel」が開きます。このウィンドウでApache、MySQLなどの起動管理をします。
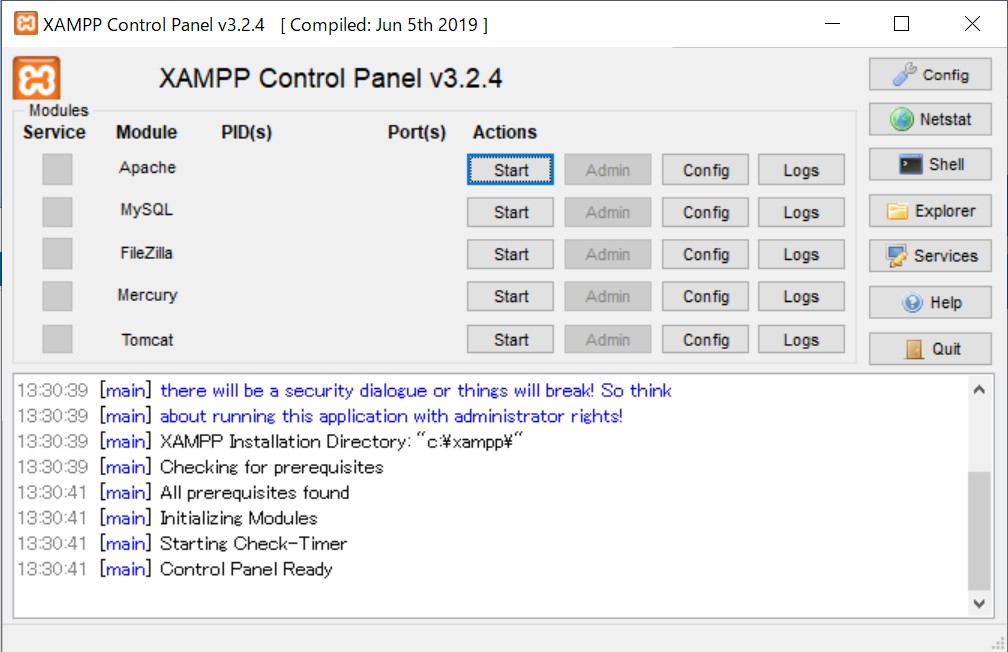
XAMPP Control Panel が起動しない場合
「XAMPP Control Panel」が起動しない場合は、C:¥xampp¥xampp-control.exe ファイルを直接起動してください。
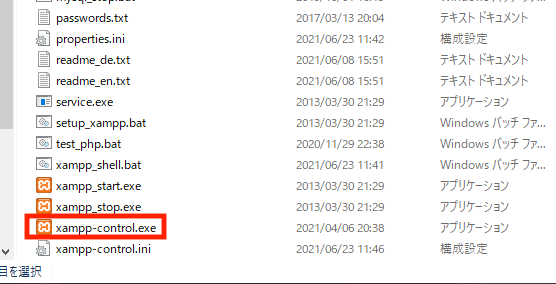
Apacheサーバを起動
「XAMPP Control Panel」を開いて、Apache の【Start】ボタンをクリックしてサーバを起動します。
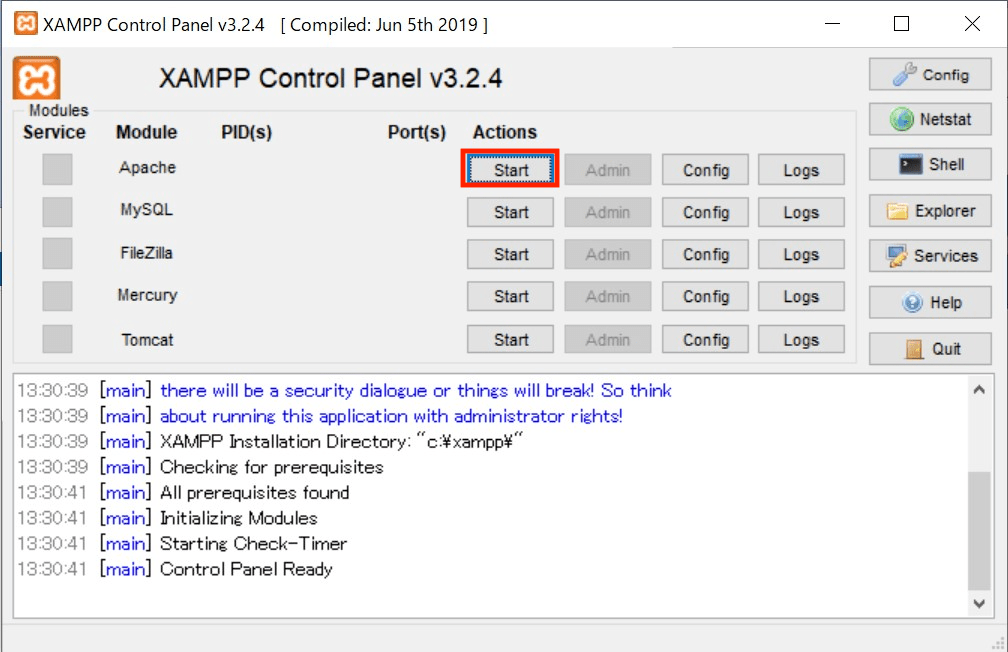
Apacheが起動しました。
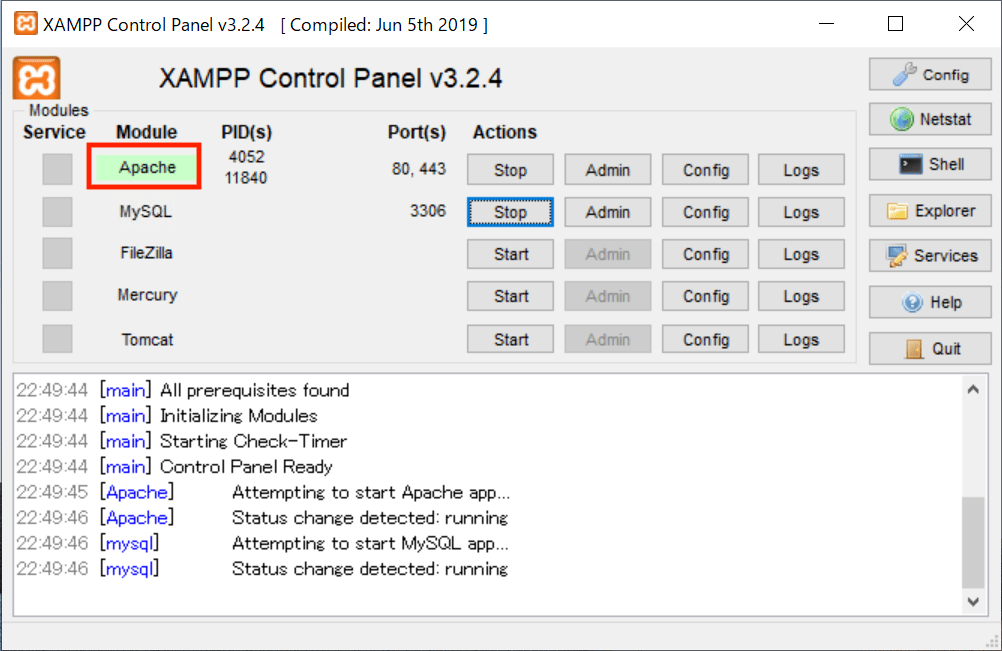
ブラウザで localhost にアクセス
ブラウザ(Chrome)を起動して、http://localhost/ でアクセスしてみましょう。
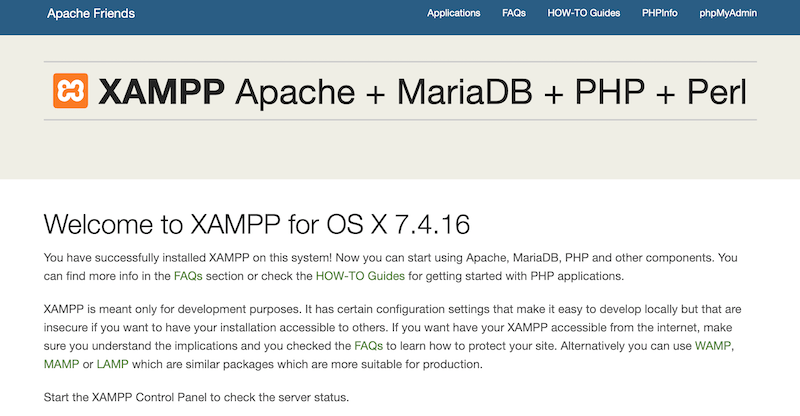
DocumentRoot と localhost
DocumentRoot とは
DocumentRootWebサーバの最上位のフォルダです。XAMPPではデフォルトで「htdocs」フォルダに設定されていて、ブラウザで http://localhost/ にアクセスするとDocumentRootの中のファイルを実行します。これから作成するファイルやフォルダは「htdocs」フォルダ内に作成しましょう。
「htdocs」フォルダの確認
【Exploler】ボタンをクリックします。
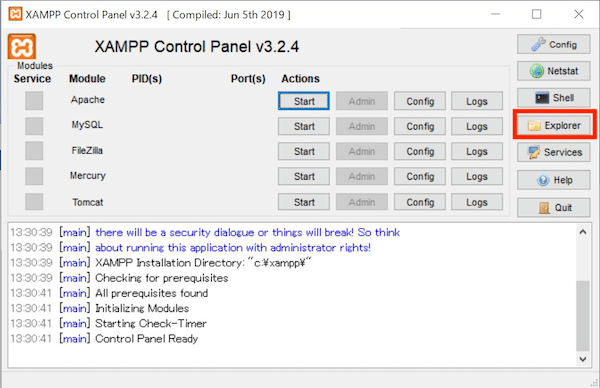
「C:¥xampp」のパスが開き、この中に「htdocs」フォルダがあります。
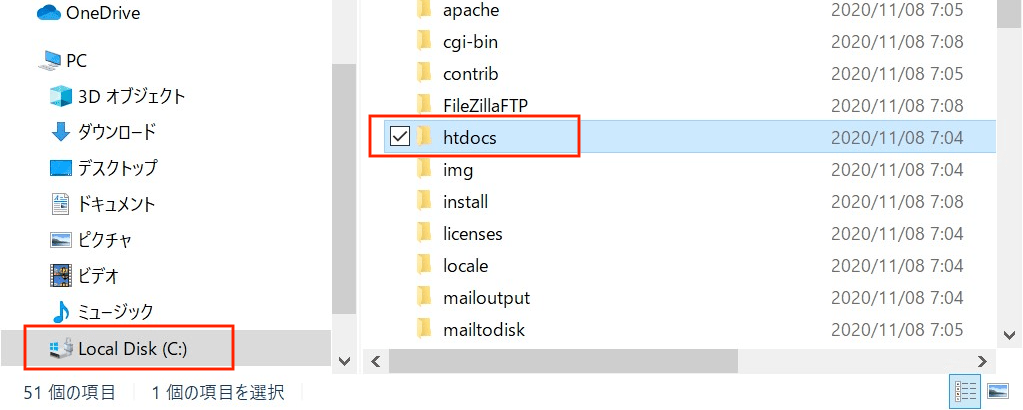
DocumentRoot のパス
C:¥xampp¥htdocs¥
index.php の転送をとめる
index.php は http://localhost/dashboard/ に転送され、まぎらわしいため、index2.php などにリネームするとよいでしょう。リネームしたら http://localhost/ にアクセスしてみましょう。htdocs の中身が見えるようになります。