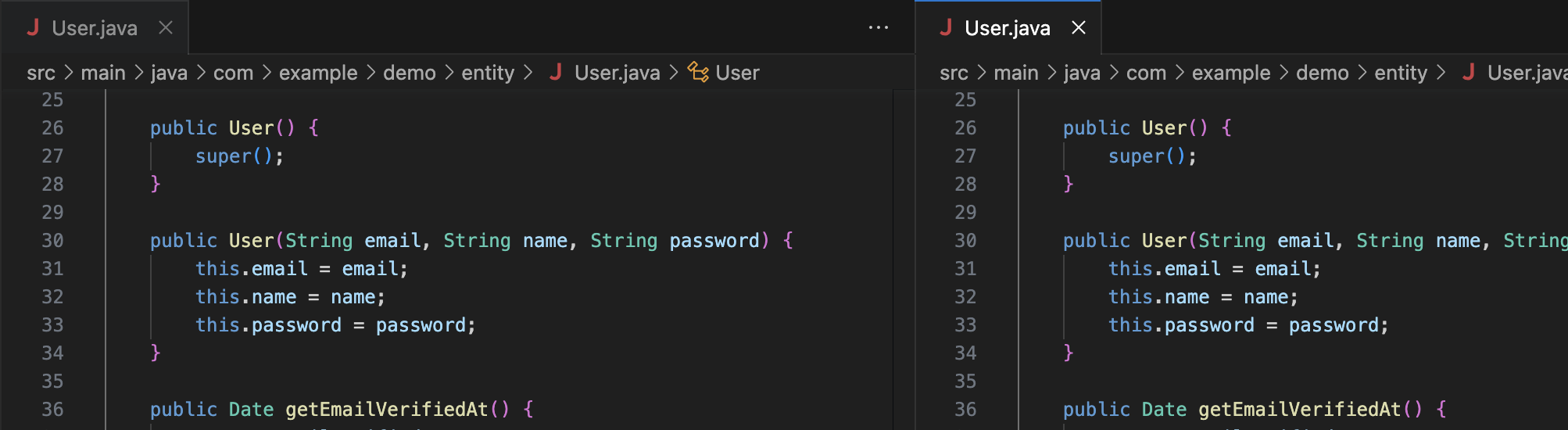5.
コマンドパレット
5.
コマンドパレット
コマンドパレットとは
ショートカット操作
コマンドパレットは、エディタ内で利用可能な強力な機能の一つです。コマンドパレットのウィンドウにコマンドを入力し、メニューバーを探索することなく、VSCodeやCursorのさまざまなタスクを素早く実行できます。
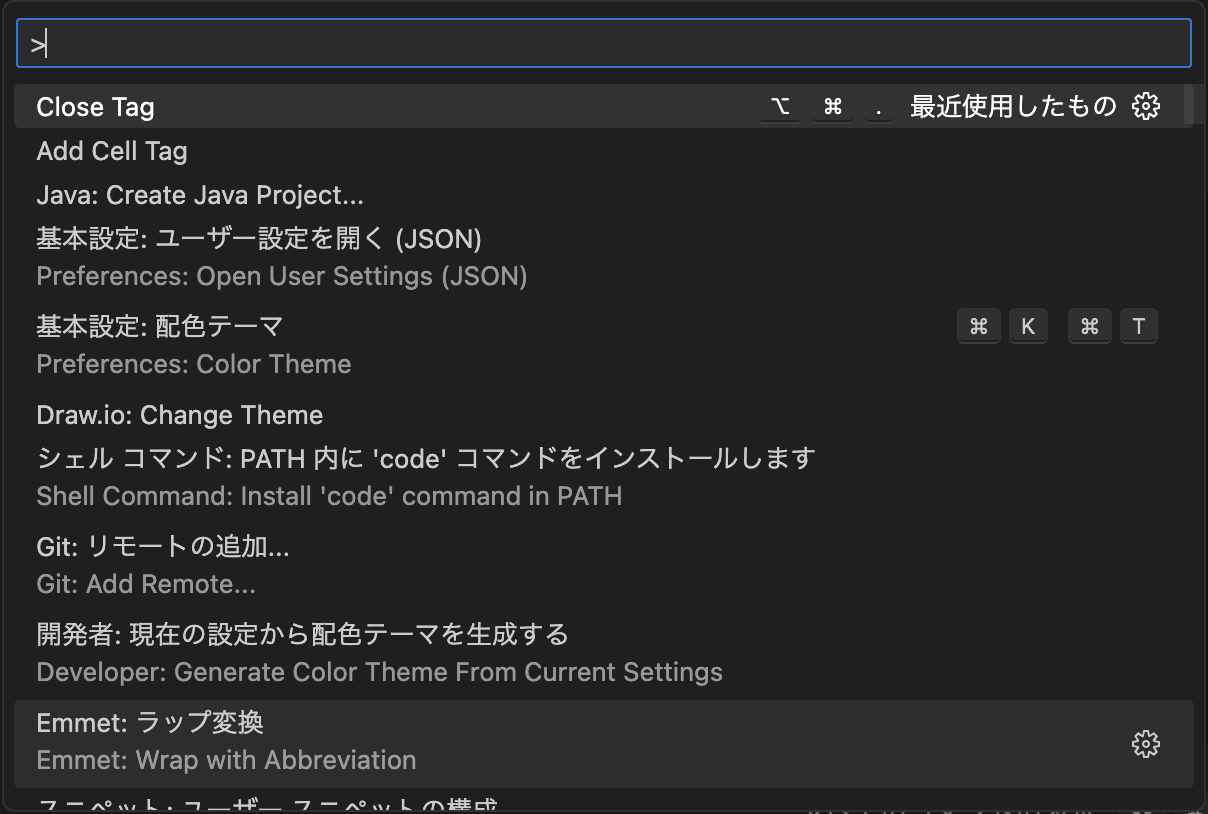
コマンドパレットウィンドウ
メニューやキーボードショートカットからコマンドパレットウィンドウを表示できます。
メニューから開く
「表示 > コマンドパレット...」メニューから開きます。

ショートカットキーから開く
ショートカットキーを使うと便利です。
| OS | キーボードショートカット |
|---|---|
| Windows | Ctrl+Shift+P |
| macS | Cmd+Shift+P |
コマンドウィンドウで 「 > 」が入力された状態で開き、コマンド実行ができます。

ファイル検索モード
コマンドウィンドウで、「 > 」 がない状態で文字を入力すると、プロジェクト内のファイルを検索してアクセスできます。

| OS | キーボードショートカット |
|---|---|
| Windows | Ctrl+P |
| macS | Cmd+P |
コマンドパレットの利用
コマンドパレットを使用すると、以下のようなさまざまな作業を行うことができます。
コマンドの実行
標準機能や拡張機能に対して、キーワードを入力してコマンドを実行できます。
新規ファイル作成
コマンドパレットをで開き「new file」を入力し、「ファイル:新しいファイル」を選択します。
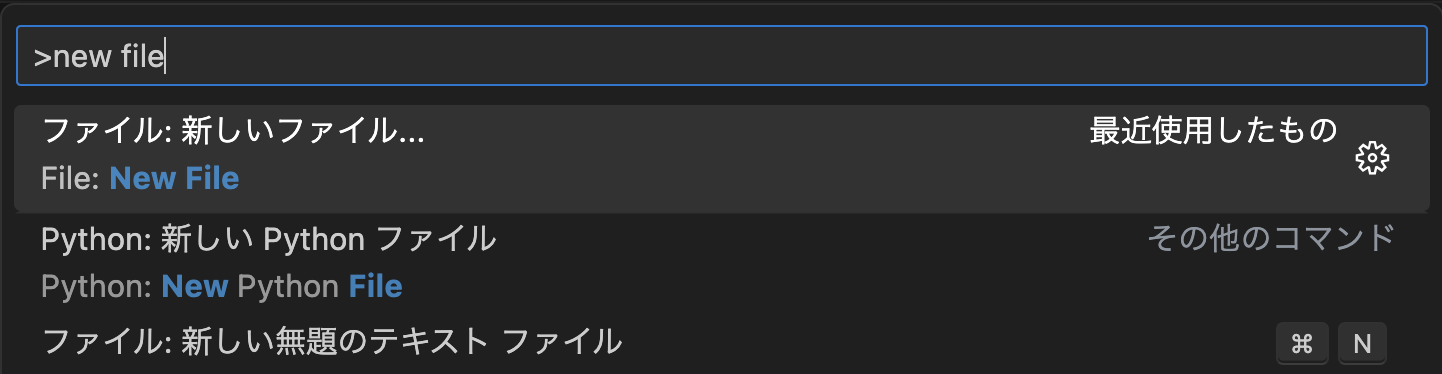
テキストボックスにファイル名を入力し、新規ファイルを作成します。
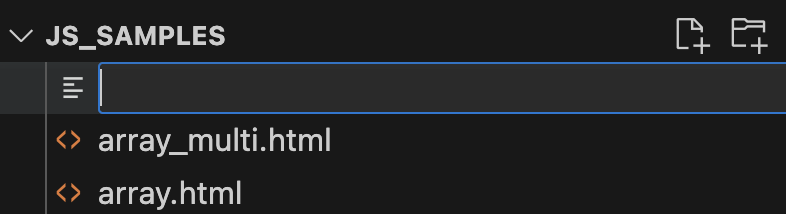
- この操作は、「新しいファイル」アイコンをクリックの動作と同じです。
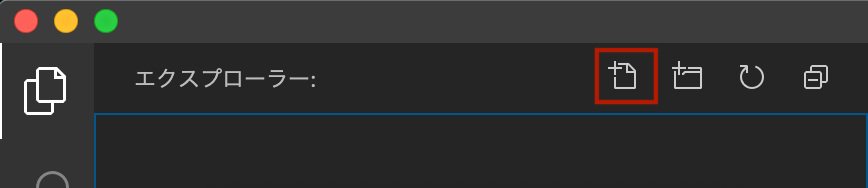
Gitコマンド
「ソース管理」には、Gitに関する操作が標準搭載されています。
- Gitコマンドを実際に実行するには、各OSにGitを事前にインストールする必要があります。
コマンドパレットを開き「git」を入力すると、Gitコマンドがメニューとして選択できます。この操作はターミナルでGitコマンドを入力したり、ソース管理のGit操作と同じです。
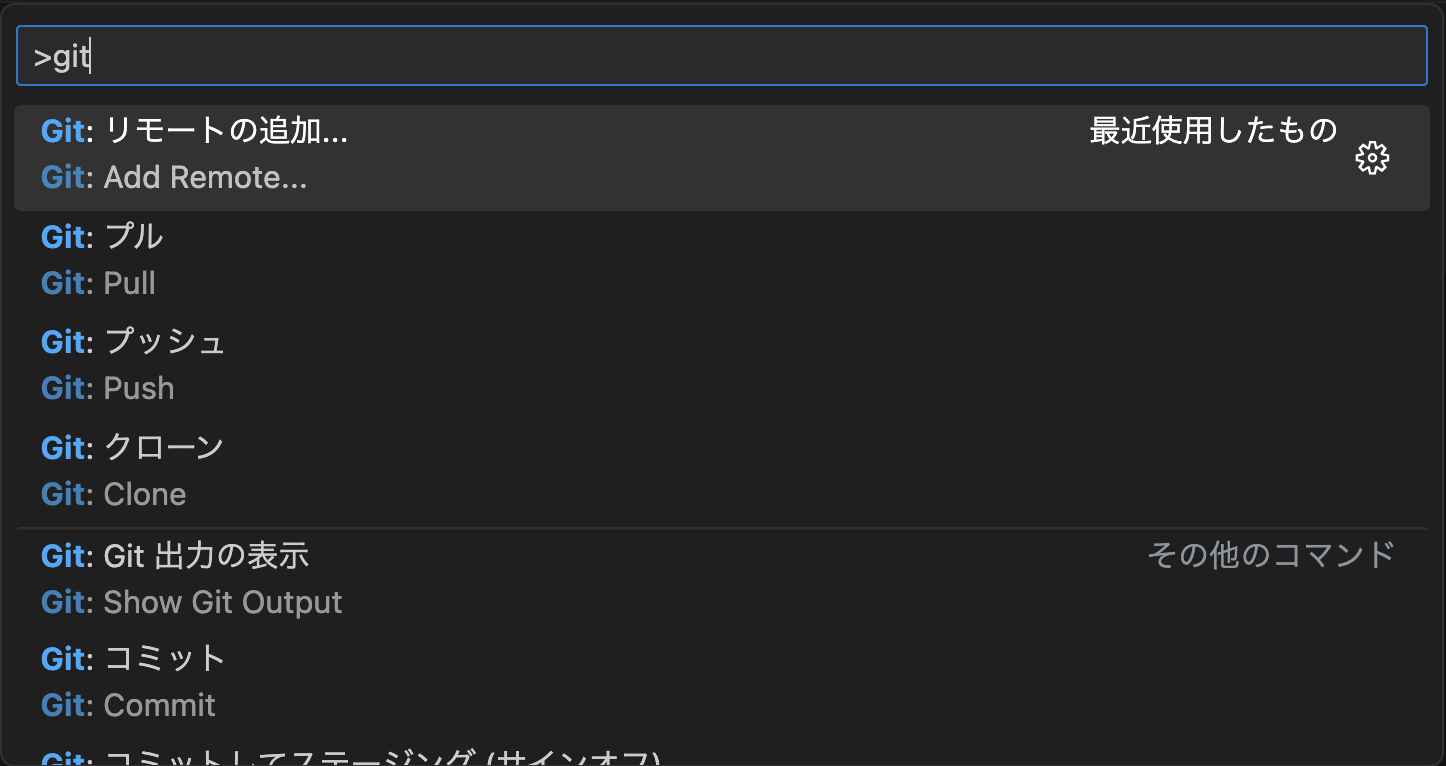
ファイル切り替え
コマンドパレットを「 > 」がない状態で開き、プロジェクト内のファイル名を入力します。ファイル一覧の中から、開きたいファイルを選択します。
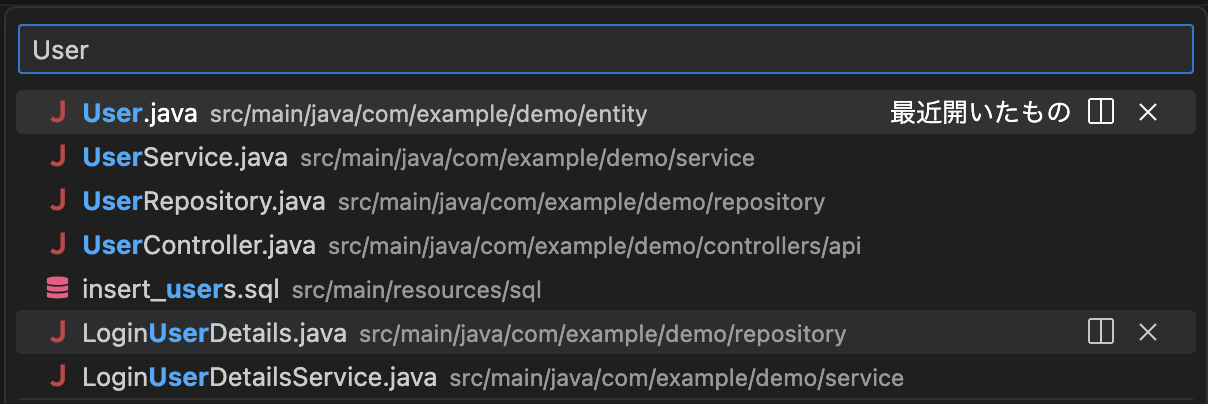
コード操作
コードフォーマット、コメントアウト、インデント調整といったのコードに関する操作ができます。
インデント調整
コマンドパレットを開き「indent」と入力
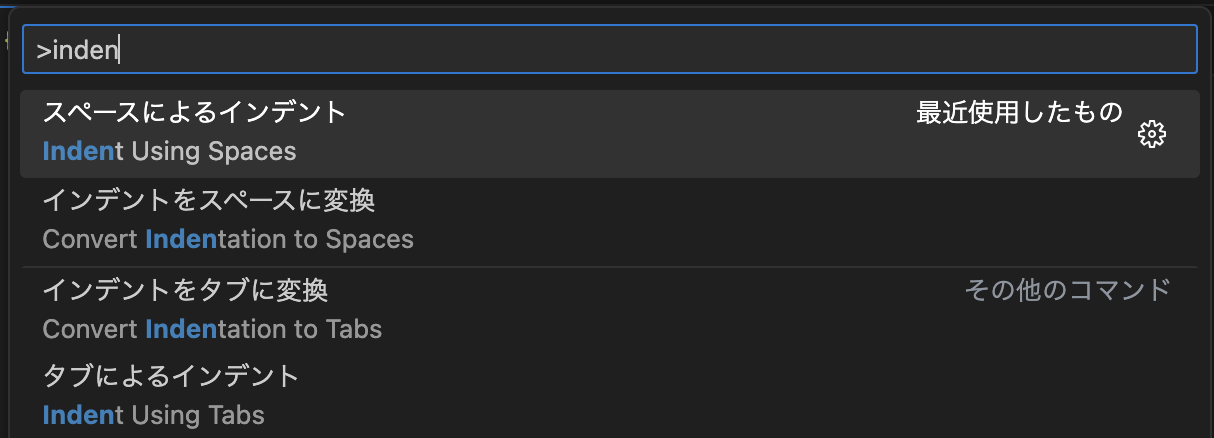
インデントのスペース数を選択
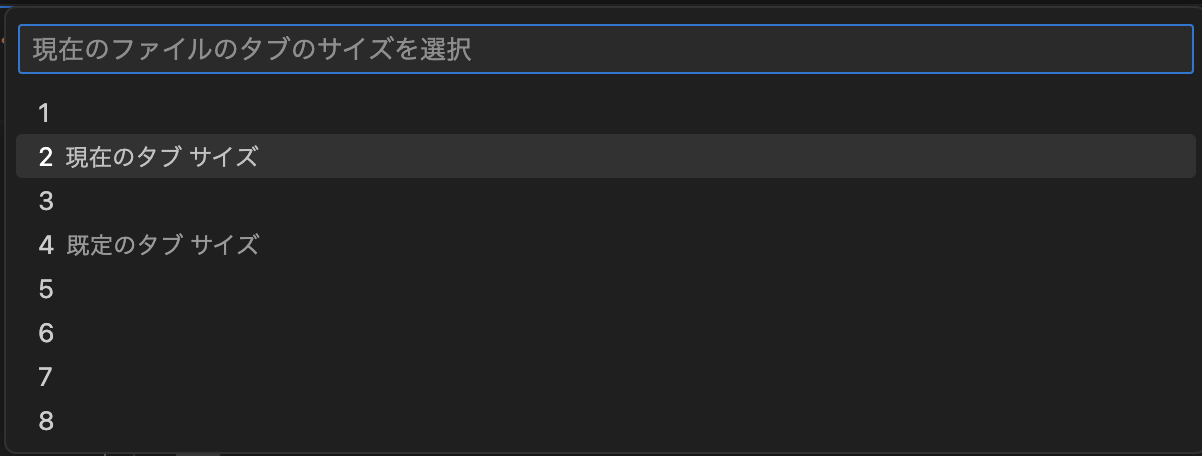
設定変更
ユーザ設定ではテーマ、フォントサイズ、機能拡張など、さまざまな設定を変更できます。
ユーザ設定を開く
コマンドパレットで「settings」と入力し、「基本設定:ユーザ設定を開く」を選択します。

ユーザ設定が開きました。
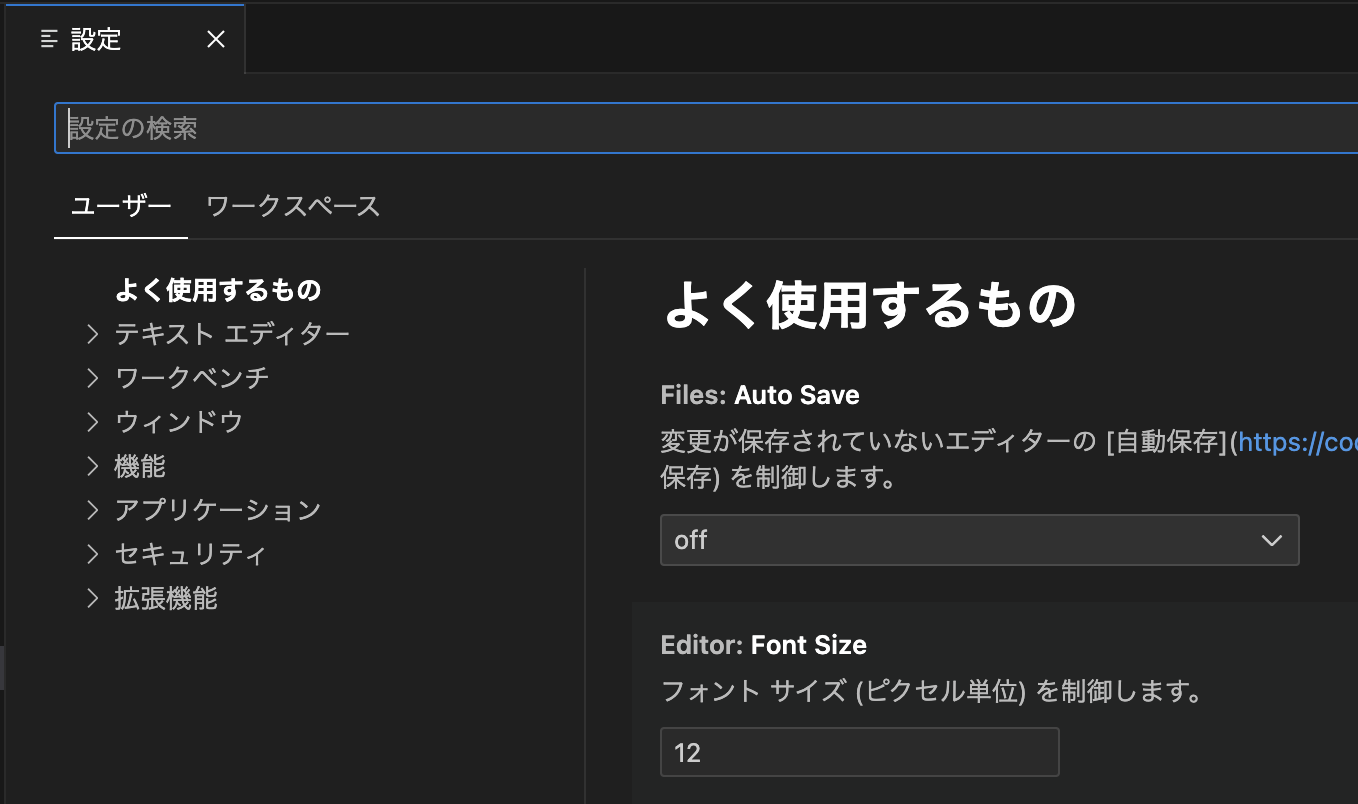
ユーザ設定を開く(JSON)
ユーザ設定は「setting.json」でカスタマイズできます。コマンドパレットで「基本設定:ユーザ設定を開く(JSON)」を選択します。

setting.jsonが開きました。
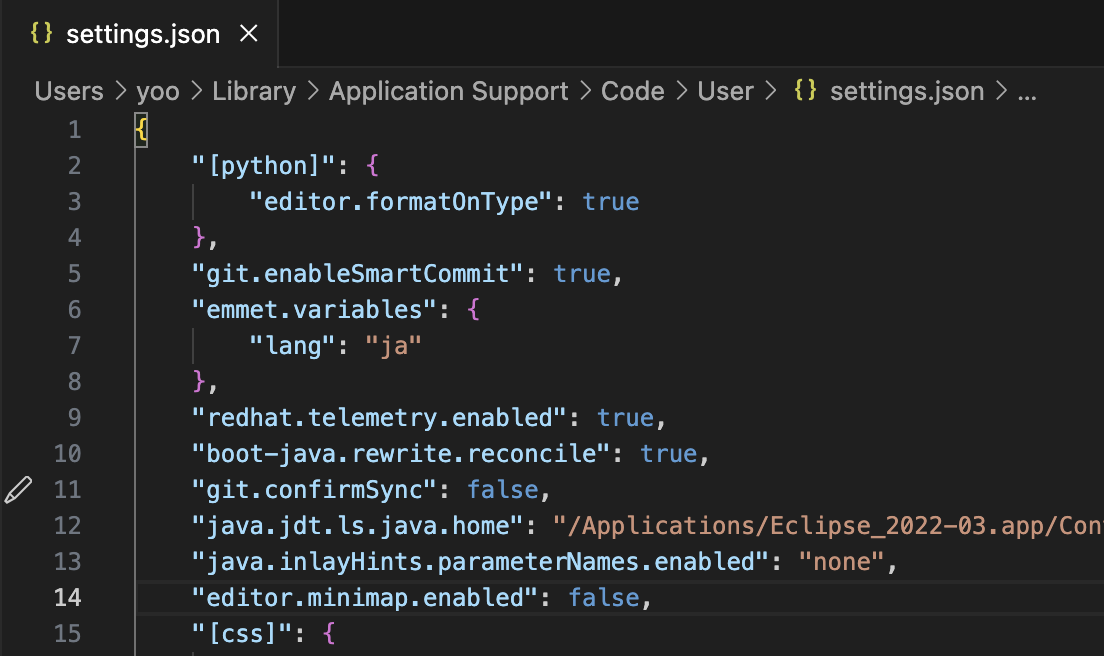
エディタのレイアウト操作
エディタのレイアウト(分割画面など)を変更するためのコマンドも利用できます。
エディタでファイルを開き、コマンドパレットで「view split」と入力し、分割したいモードを選択します。
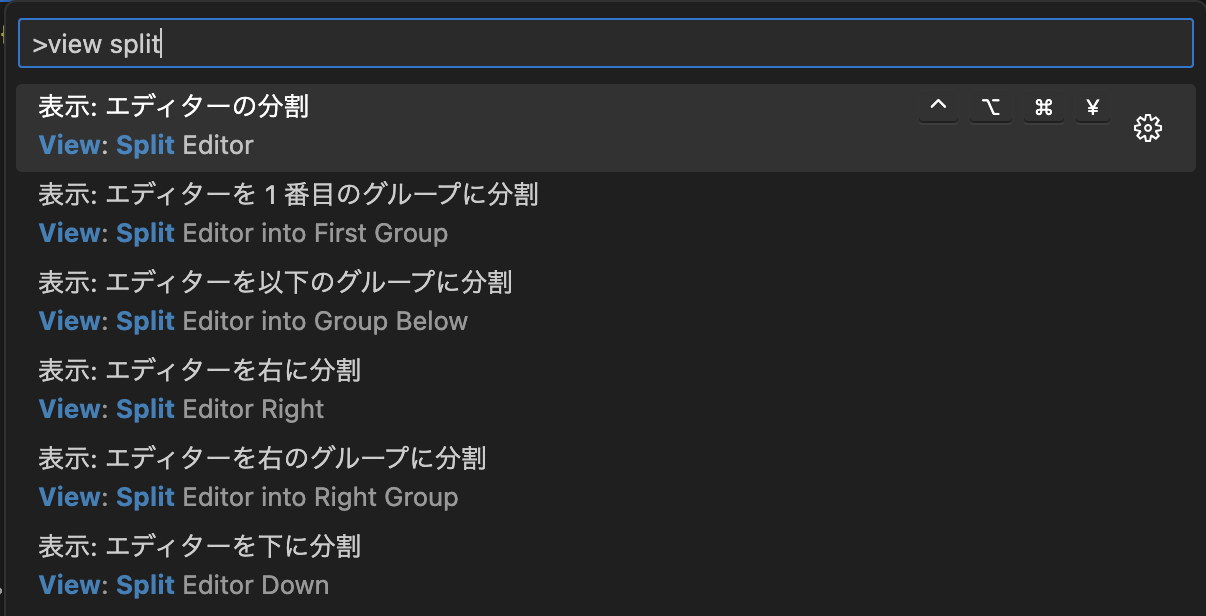
エディタ画面が分割されました。