 2.
VSCodeの基本
2.
VSCodeの基本
VSCode & Corsorの基本画面
VSCode
VSCodeは縦要素に3つに別れています。
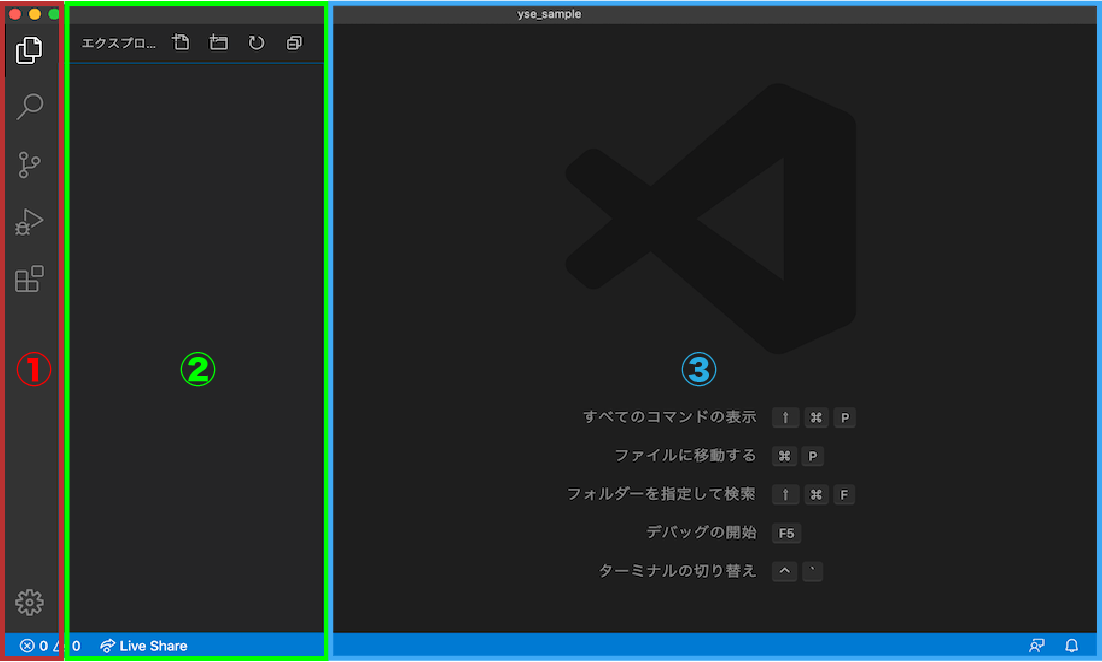
Cursor
Corsorは縦要素に2つに別れています。
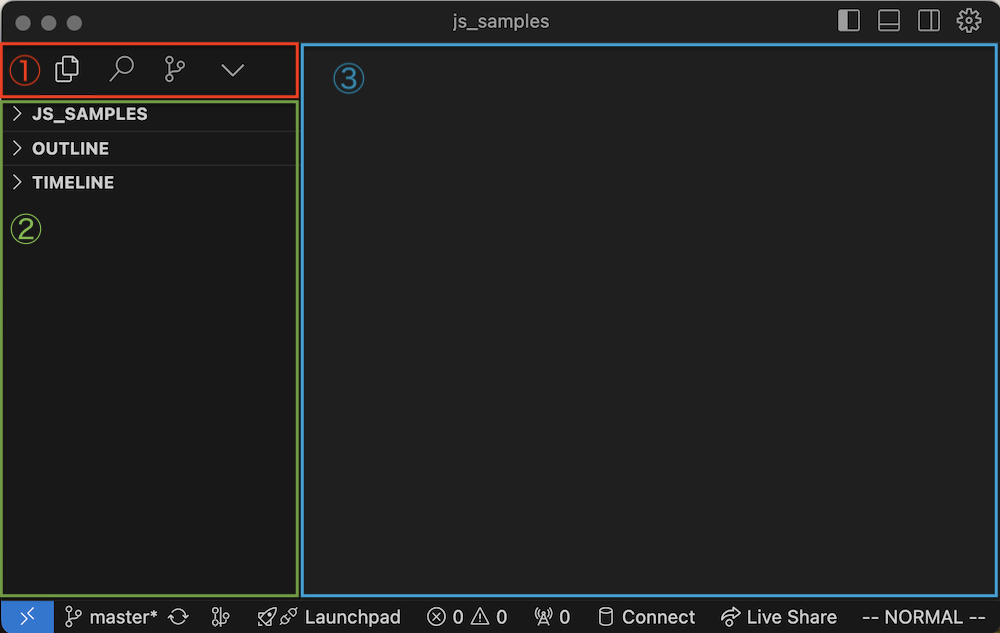
| 項目 | 画面 | |
|---|---|---|
| 1 | アクティビティバー | よく利用するメニュー |
| 2 | エクスプローラー | フォルダやファイルの一覧表示 |
| 3 | エディタエリア | ファイルの表示・編集画面 |
1. アクティビティバー
画面一番左は「アクティビティバー」で、VSCode の標準メニューが搭載されています。
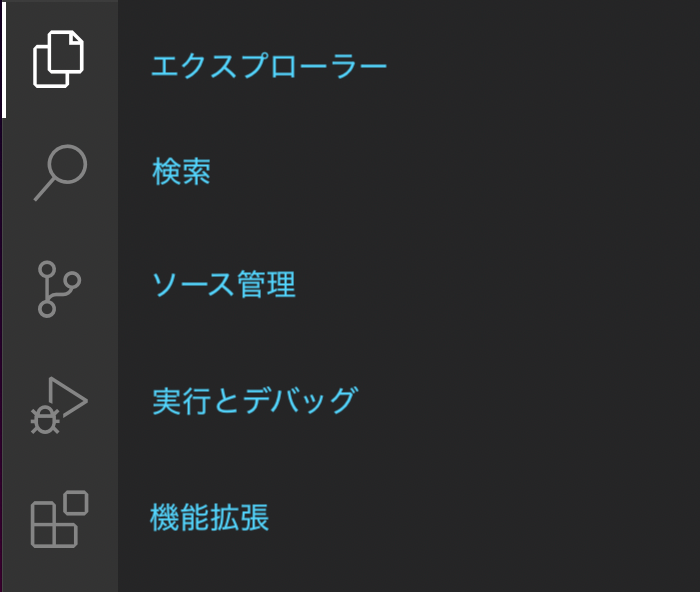
| 項目 | 画面 |
|---|---|
| エクスプローラー | 開いているフォルダのファイル一覧を表示 |
| 検索 | ファイルの中の文字を検索・置換 |
| 実行とデバッグ | プログラム実行・デバッグ※直接実行できるファイルに限る |
| 機能拡張 | VSCode & Cursor の機能拡張を管理 |
2. エクスプローラー
「エクスプローラー」は、フォルダやファイルの一覧を表示します。ファイルをクリックすると、ファイルが開きエディタエリアに表示されます。
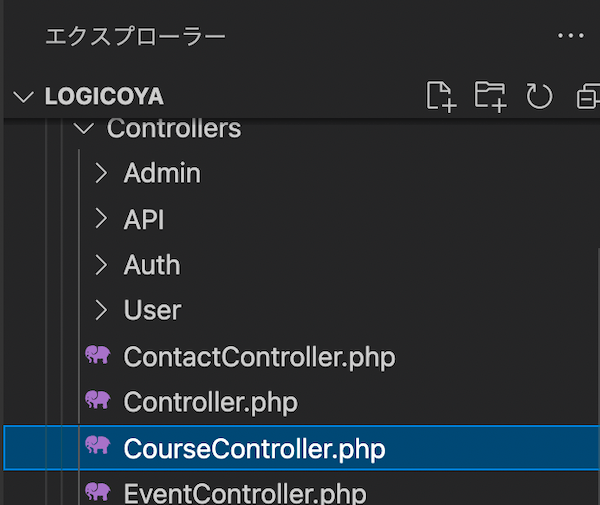
3. エディタエリア
「エディタエリア」は、ファイルの中身を表示・編集するメイン画面です。
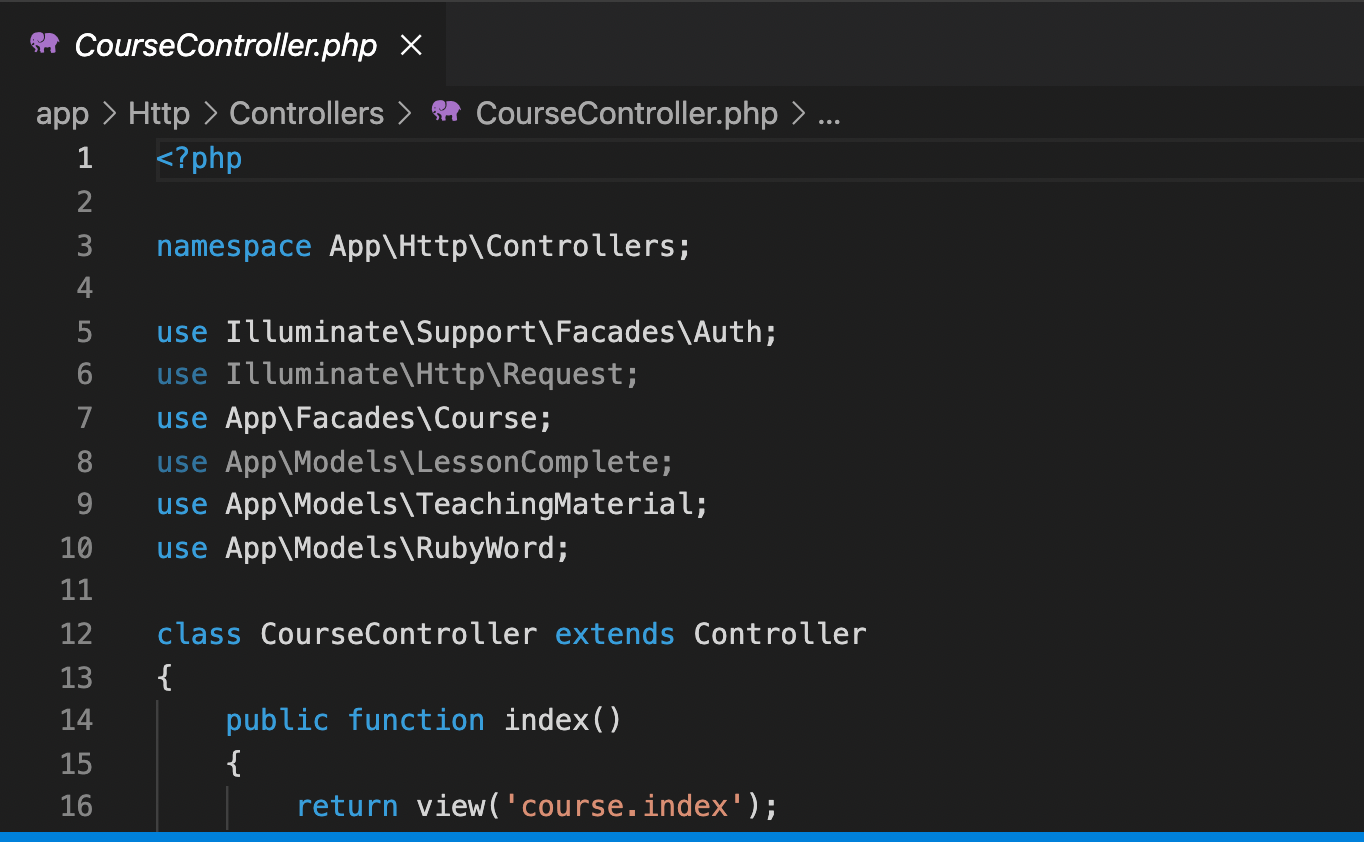
ファイル未保存
ファイル修正中にタブやエクスプローラーアイコンに未保存のマーク表示されます。ファイル保存を忘れないように注意しましょう。

機能拡張
機能拡張とは
VSCodeやCorsorではサードパティのプラグインをインストールして機能拡張することがで、コーディング、デバッグ、ビルド、テスト、データベース接続など、さまざまな作業フローで役立つ追加機能を提供します。
標準機能
機能拡張しなくても、以下のような機能が標準搭載されています。
- ファイル操作
- ターミナル
- ソース管理(Git)
- デバッグ
機能拡張の種別
| 種別 | 概要 |
|---|---|
| 言語サポート | シンタックスハイライト、コード補完、リファクタリングなど、プログラミング言語やフレームワークのサポート |
| デバッグ | デバッグアダプターと連携して、ステップ実行、変数監視、ブレークポイントの設定 |
| テーマ&アイコン | テーマやアイコンパックを選択して、エディタの外観を変更 |
| コードスニペット | よく使用するコードを素早く挿入し、効率的にコーディング |
| 静的解析 | コードの解析や警告の表示し、コード品質の向上やバグの早期検出 |
| フレームワークサポート: | フレームワークやテクノロジー(例:Laravel、React、Docker、Pythonなど)のサポート |
プラグインのインストール
Visual Studio Code Marketplace
機能拡張は「Visual Studio Code Marketplace」と呼ばれる公式のオンラインストアで提供されています。このマーケットプレイスから必要な機能拡張を検索してインストールできます。
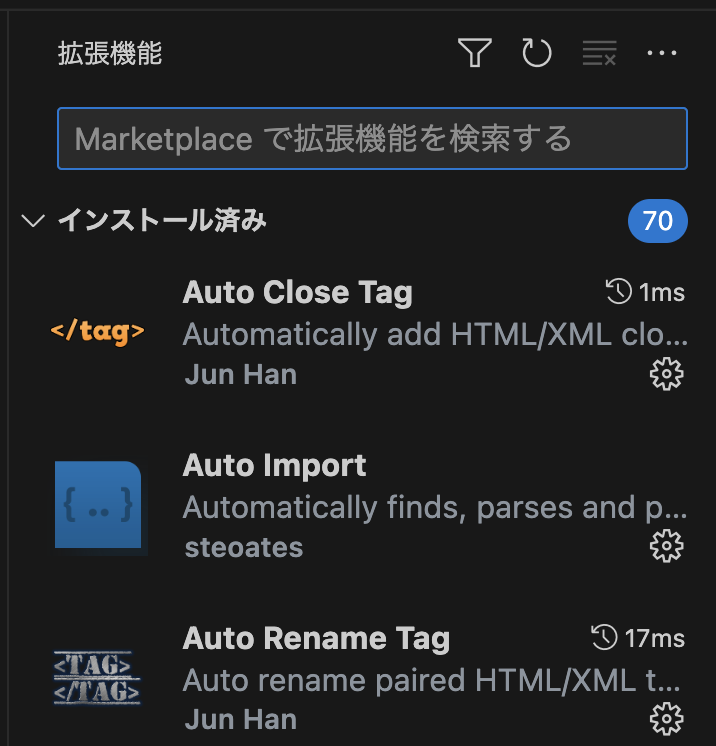
日本語化プラグインのインストール
「Japanese Language Pack for Visual Studio Code」プラグインを使ってエディタを日本語化できます。
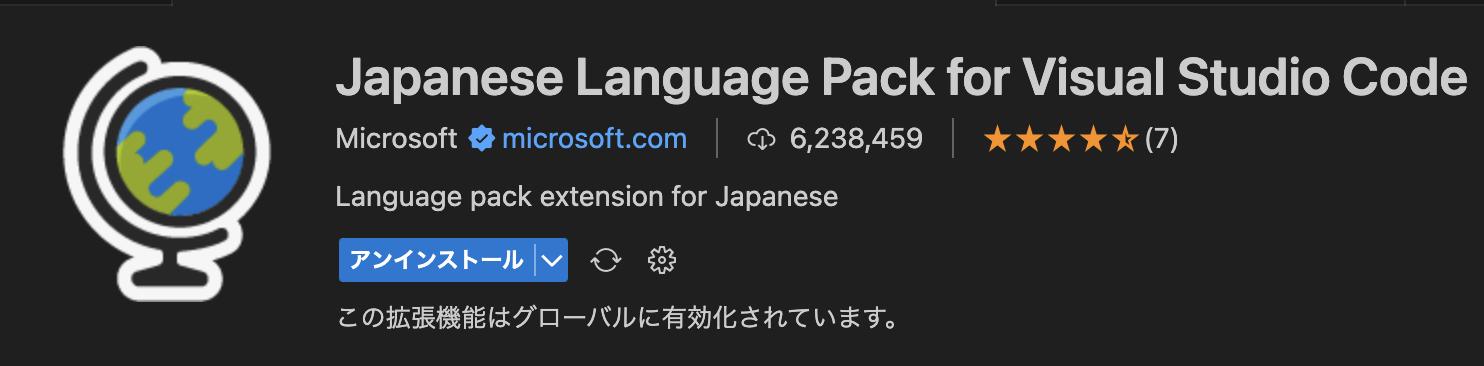
機能拡張メニュー
「アクティビティバー」から「機能拡張」をクリックします。
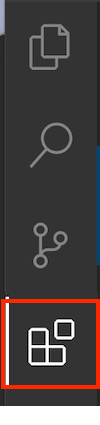
検索
検索のテキストボックスに「Japanese」を入力し、「Japanese Language Pack for Visual Studio Code」を探します。
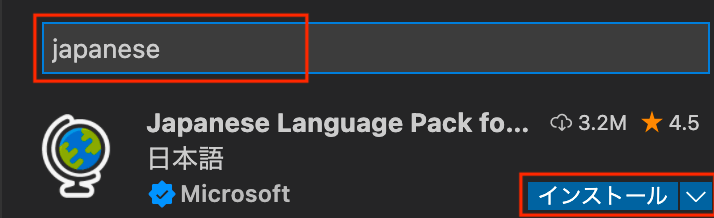
インストール
「Japanese Language Pack for Visual Studio Code」が見つかったら選択し、【Install】をクリックしてインストールします。
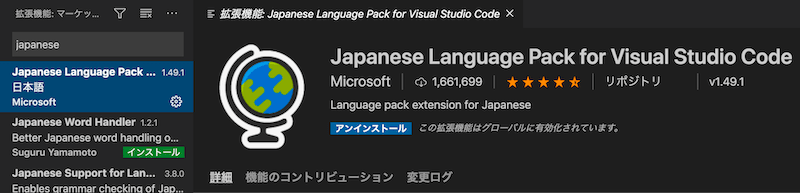
再起動して確認
エディタを再起動して、メニューなどが日本語化されているのを確認しましょう。
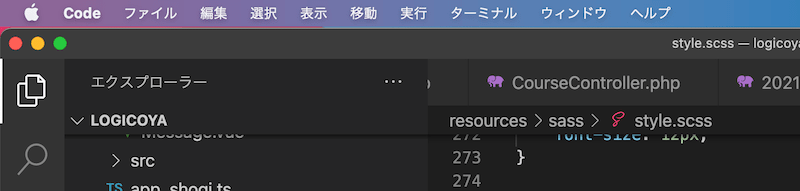
Web開発のプラグイン
プラグインはたくさんありますが、Web開発系のおすすめのプラグインを紹介します。
- プラグインは入れ替わりがサポートが終了しやすいので、開発言語や好みに合わせながらインストールしてみましょう。
Path Intelisense
コーディングのとき、ファイル、フォルダ、画像パスの候補から自動入力してくれます。スペルミスやリンク切れを防ぐのに効果的です。
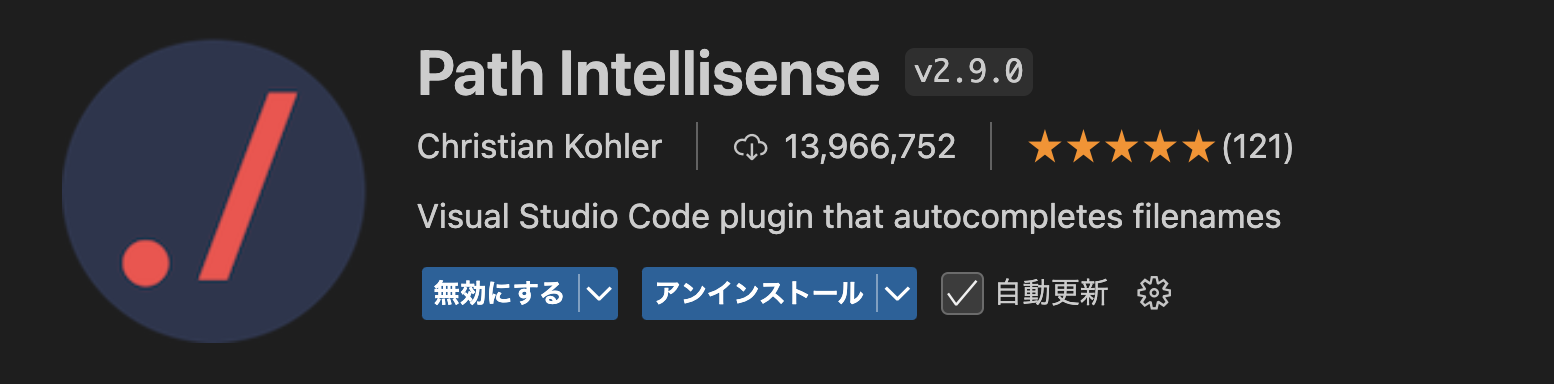
Auto Close Tag
HTMLの終了タグを自動入力してくれます。
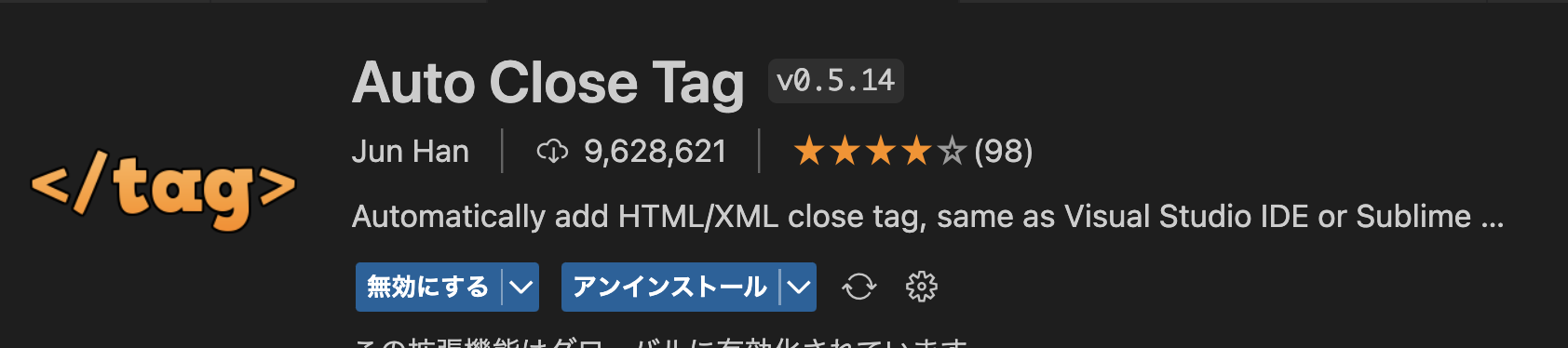
Auto Rename Tag
HTMLの開始、終了タグを自動でリネームします。
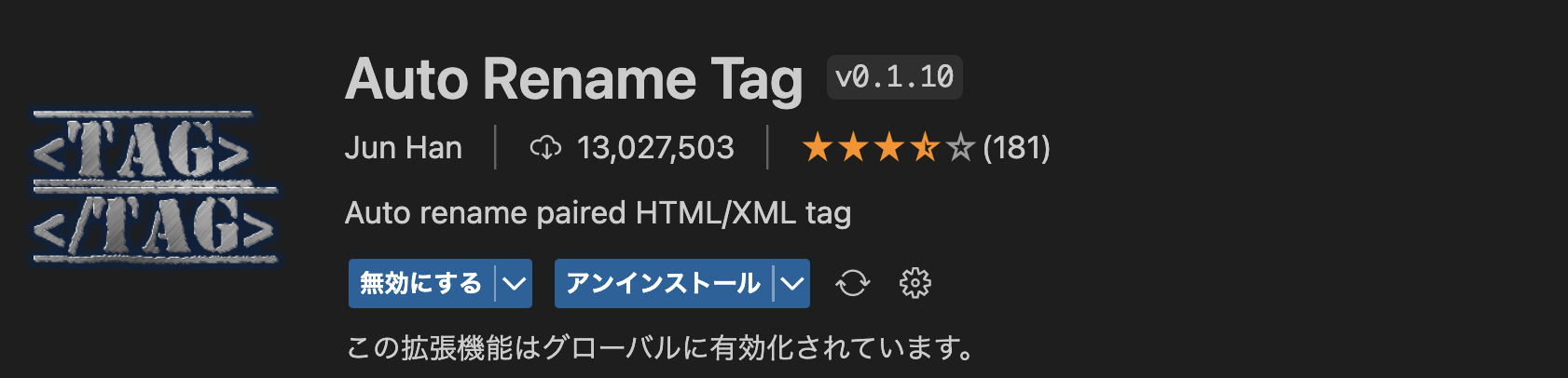
JavaScript (ES6) code snippets
ECMAScript6 対応のコードスニペットです。
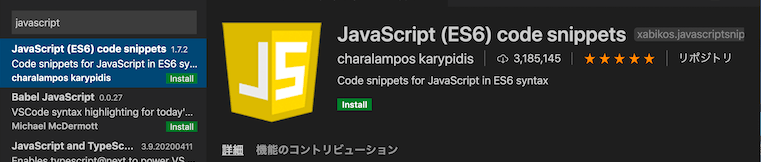
CSS Formatter
CSS をフォーマット(綺麗に整形)してくれるプラグインです。
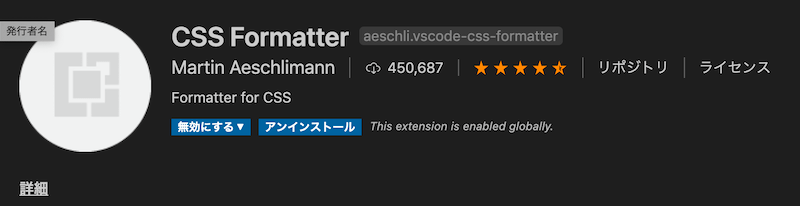
コマンドパレットとは
コマンドパレットは、インストールした機能拡張プラグインを利用するためのコマンド入力モードです。 コマンドパレットは、メニュー選択やショートカットで起動します。
コマンドパレットを開く
メニューから「表示>コマンド パレット...」を選択します。

コマンドパレットのテキストボックスが表示されたら「language」と入力し、「Configure Display Language」を選択します。
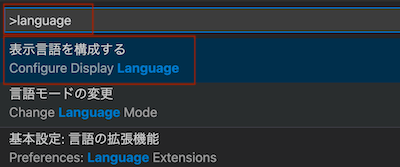
表示したい言語を入力、または選択します。英語は「en」日本語は「ja」です。
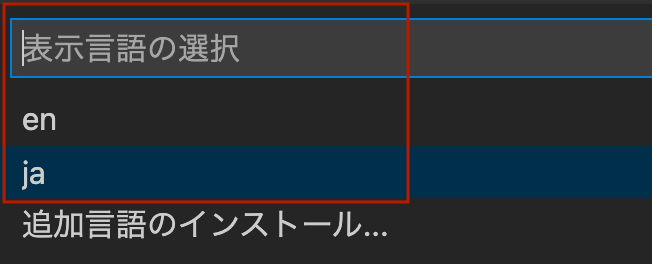
ショートカットを利用して効率化
コマンドパレットはとてもよく利用する操作なので、ショートカットを覚えておくとよいでしょう。
| OS | キー |
|---|---|
| Mac | Cmd + P |
| Windows | Ctrl + P |