 3.
プロジェクト作成と実行
3.
プロジェクト作成と実行
プロジェクト作成
VSCodeからプロジェクト作成
Javaプログラミングをはじめるには、まずプロジェクトを作成します。VSCodeの新規ウィンドウを開き【Create Project..】をクリックします。
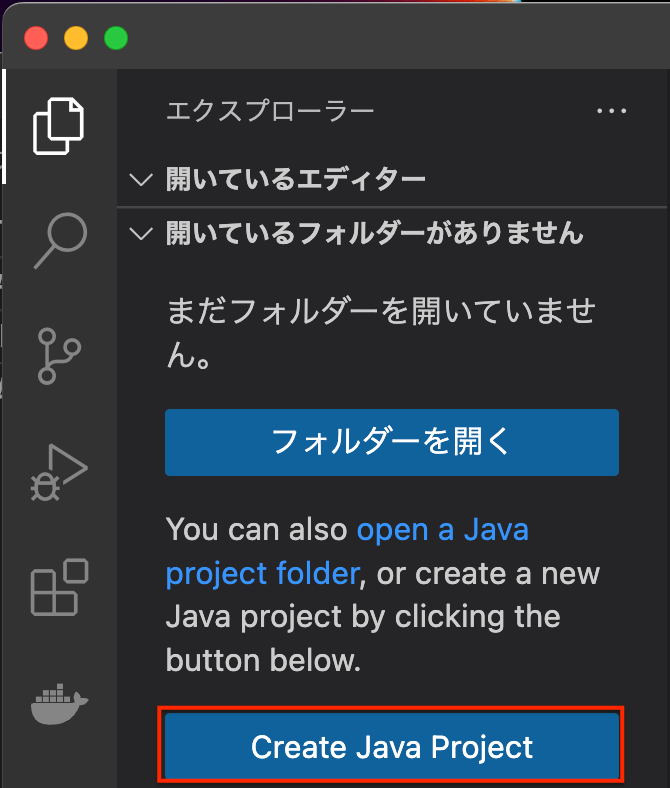
プロジェクトタイプ
プロジェクトタイプはいろいろありますが、今回は一番シンプルな「No Build Tools」を選択します。
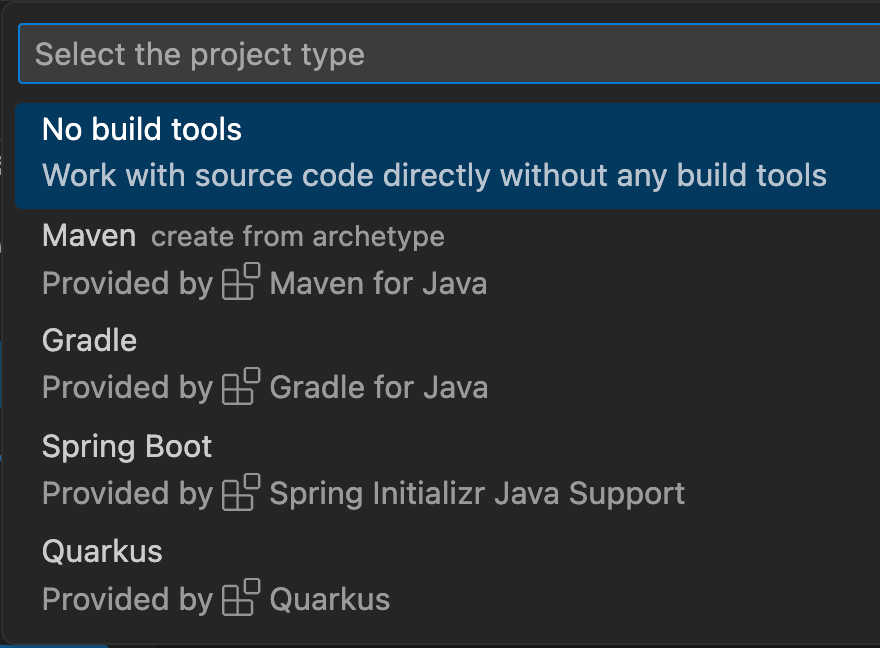
作業場所
プロジェクト作成する場所を任意で選択します。
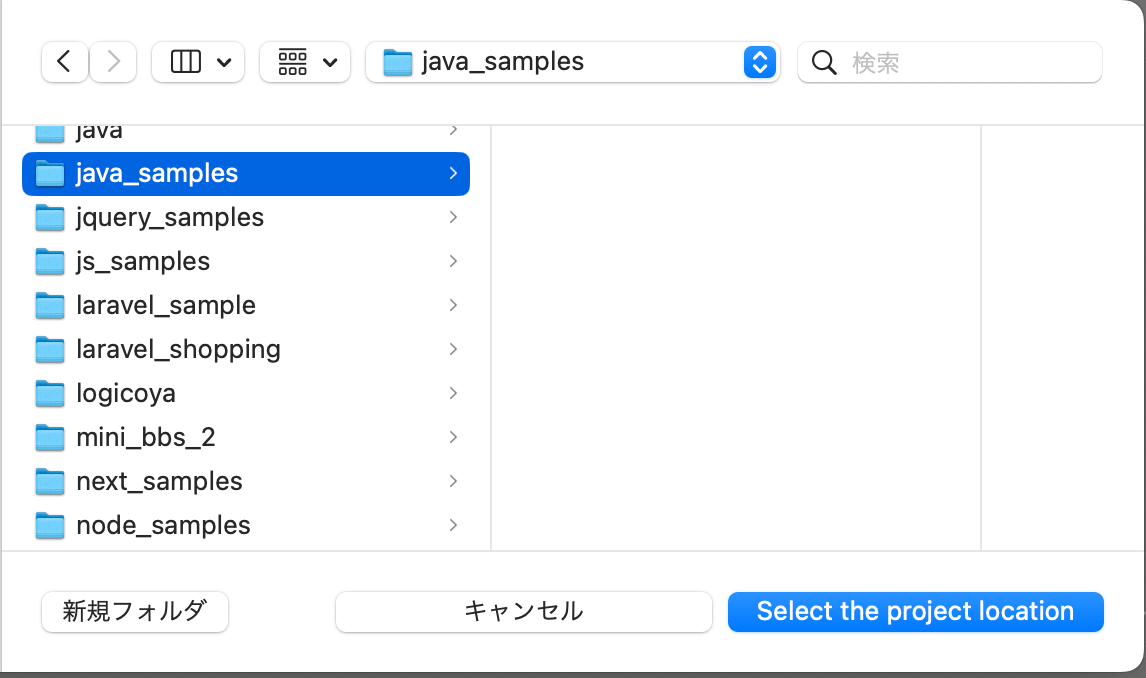
- プロジェクト作成場所を忘れないようにしましょう
プロジェクト名を入力
プロジェクトを入力して【Enter】します。今回はプロジェクト名を「sample」とします。

「sample」プロジェクトが作成されました。
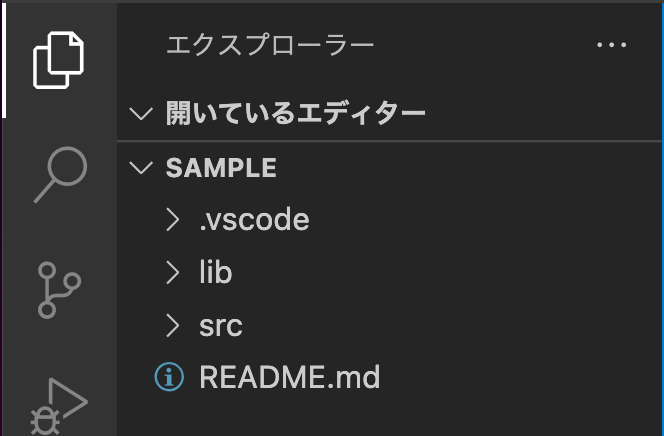
プロジェクトの確認
| 項目 | 説明 |
|---|---|
| lib | 指定したバージョンのJavaライブラリ |
| src | プログラムを作成する場所 |
lib
「lib」フォルダにはJavaで開発するための便利なソフトウェアをインストールします。今回はビルドツールやライブラリ追加なしで作成したので何も入っていません。
srcフォルダ
エクスプローラーの「src」フォルダの中に、Javaのプログラムファイルを作成して管理します。「src」をクリックすると中身が表示され「App.java」ファイルがデフォルトで作成されています。
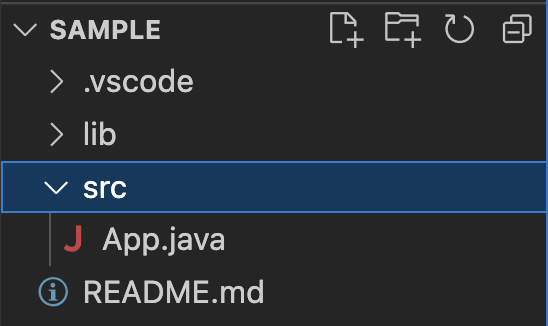
Java Projects
Java Projectsとは
エクスプローラーでプロジェクト表示でも構いませんが、VSCodeでは 「Java Projects」を利用するとより便利です。クラスファイル作成や関連するライブラリなどを管理がしやすくなります。
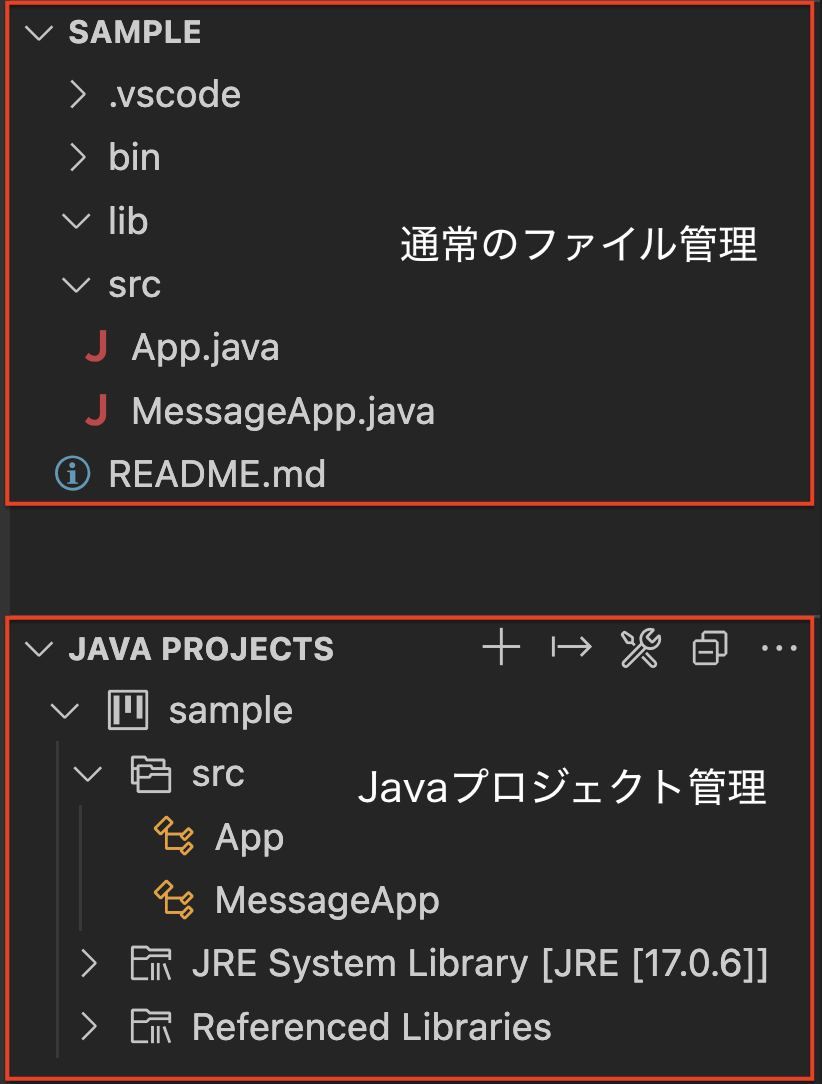
Java Projectの概要
Javaプロジェクトを作成すると、Java Projectでは以下のような機能が利用できます。

| 番号 | 説明 | column3 |
|---|---|---|
| 1 | Create Java Project... | 新規Javaプロジェクトの作成 |
| 2 | Export Jar... | JARファイル(.jar)の書き出し |
| 3 | Rebuild All... | Javaプロジェクトのリビルド |
| 4 | New Java Class | 新規Javaプログラムファイル作成 |
| 5 | src | プログラムソースフォルダ |
| 6 | JRE System/ Referenced Libraries | システムライブラリとリファレンスライブラリの管理 |
「Java Projects」の表示方法
「Java Projects」を表示するには、エクスプローラーを右クリックして「Java Projects」を選択します。
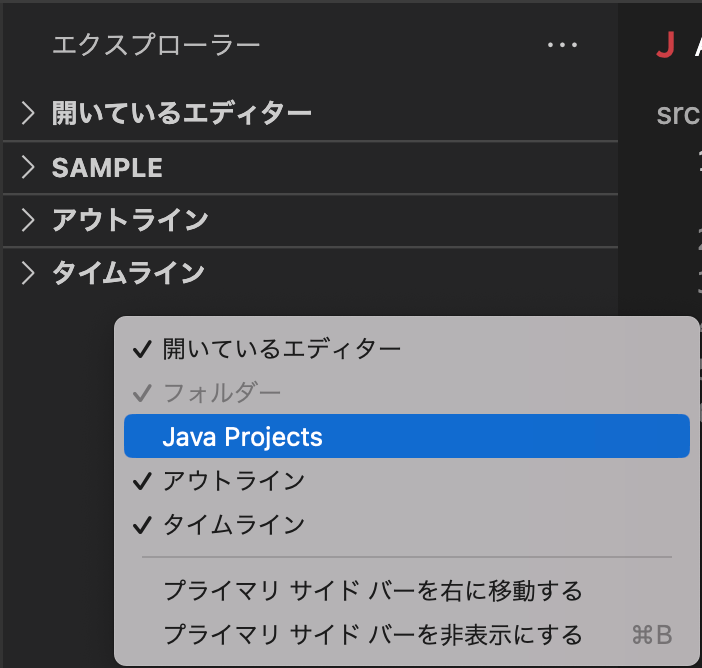
エクスプローラーに「Java Projects」が表示されました。
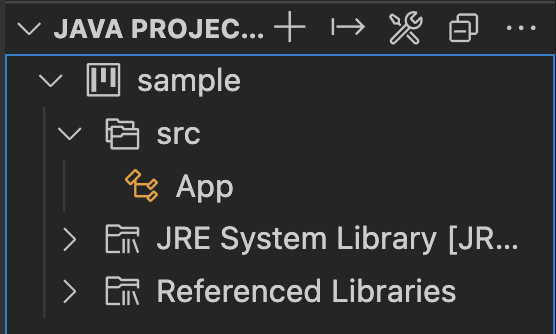
プログラムの動作確認
プログラムの実行
プログラムを開く
src/App.javaを開くと、エディタにプログラムコードが表示されます。
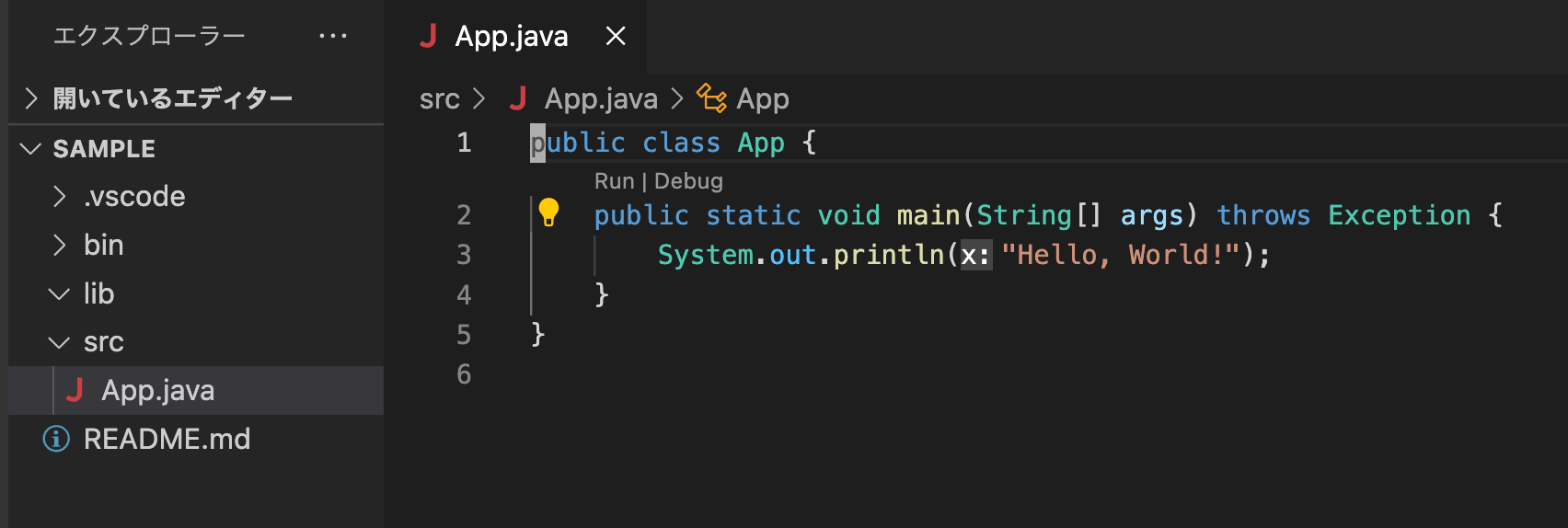
Run Java(Javaの実行)
App.javaファイルを開き、画面上部の【Run】ボタンをクリックするとプログラムが実行します。

実行結果
プログラムが実行されるとターミナルが自動的に起動し、プログラムの実行結果「Hello, World!」が表示されます。

classファイルの確認
Javaプログラムを実行すると、classファイル(バイナリ)にコンパイルされ、App.classが作成されています。
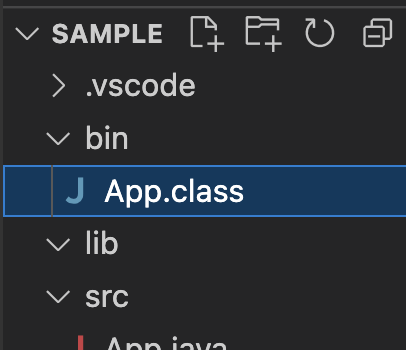
プログラムの追加
新規クラスファイルの作成
New Java Class
新しいプログラムファイルを追加してみます。「Java Projects」の src/ から、【+】ボタン(New Java Class)をクリックします。
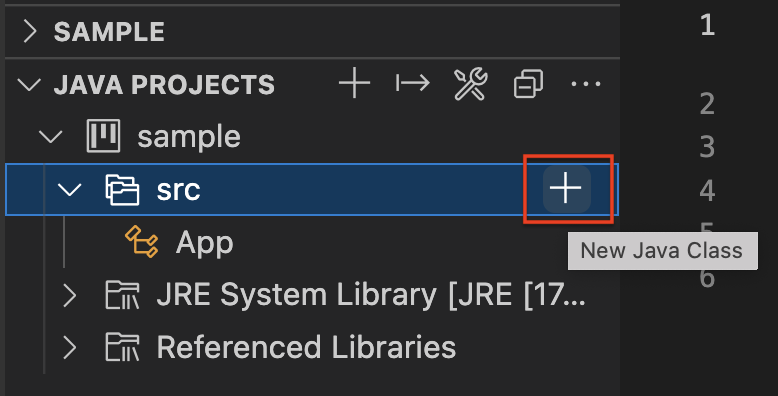
「MessageApp」クラス作成
ダイアログが表示されたら、「MessageApp」を入力して【Enter】します。

「class MessageApp」を選択して【Enter】します。
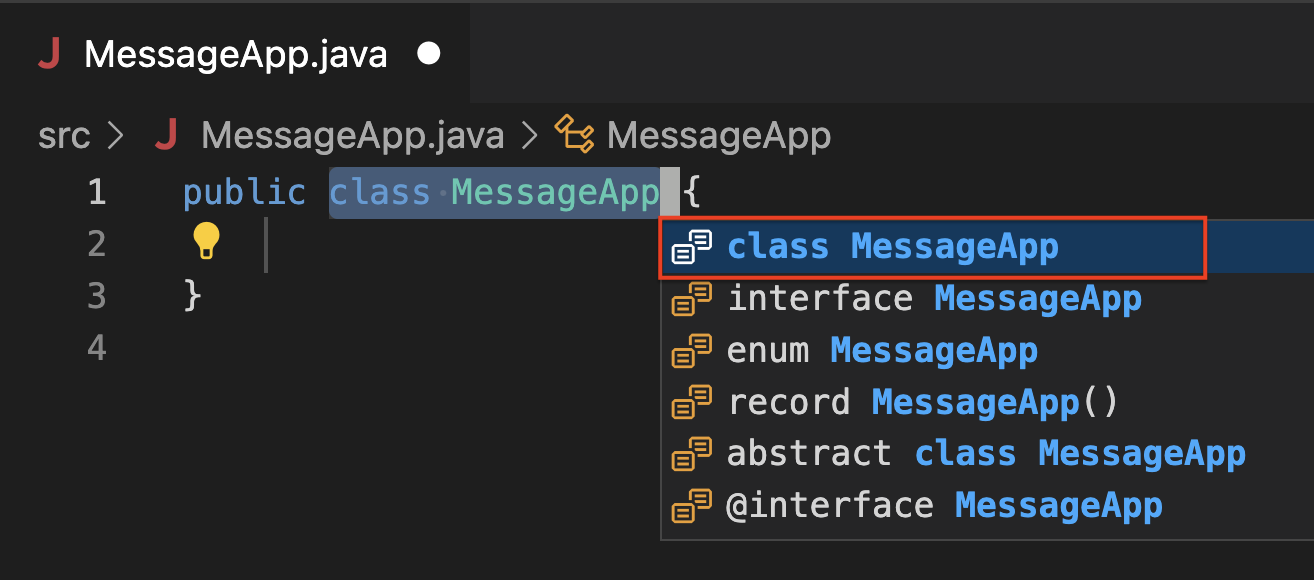
クラスファイル確認
「MessageApp」クラスが作成されました。
MessageApp
public class MessageApp {
}
起動プログラムとは
作成したMessageAppファイルは、現状起動プログラムではありません。Javaの起動プログラムするには mainメソッドが必要になります。
mainメソッドの入力方法
「main」を入力すると、VSCodeのコードアシスタントで自動入力できます。
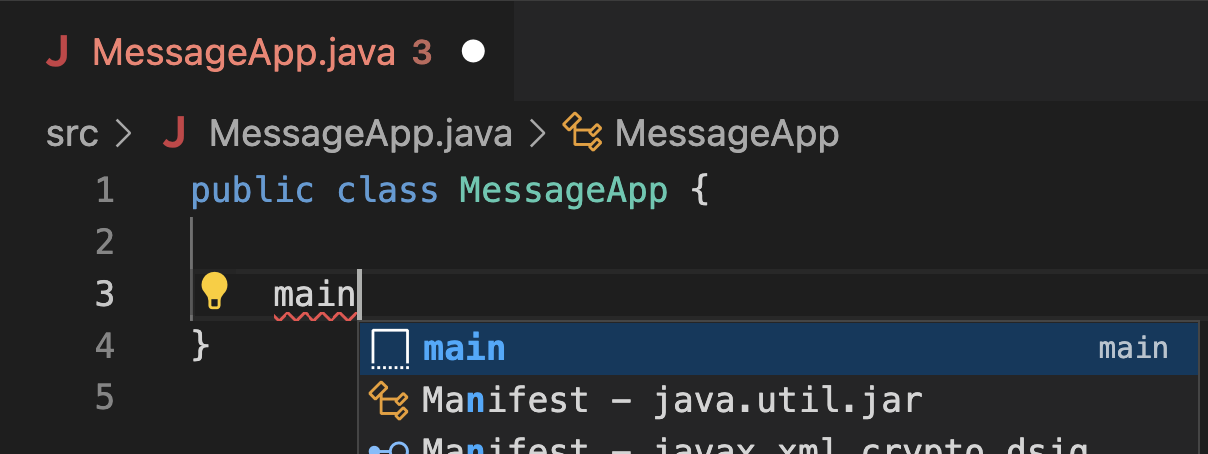
mainメソッドが入力されました。MessageAppを実行すると mainメソッドの中身が実行されます。
public class MessageApp {
public static void main(String[] args) {
}
}
コンソール出力
System.out.println()
System.out.println() でコンソールに文字を表示してみます。mainメソッドのカッコの中で、「syso」と入力すると「sysout」コードアシスタントが表示されます。
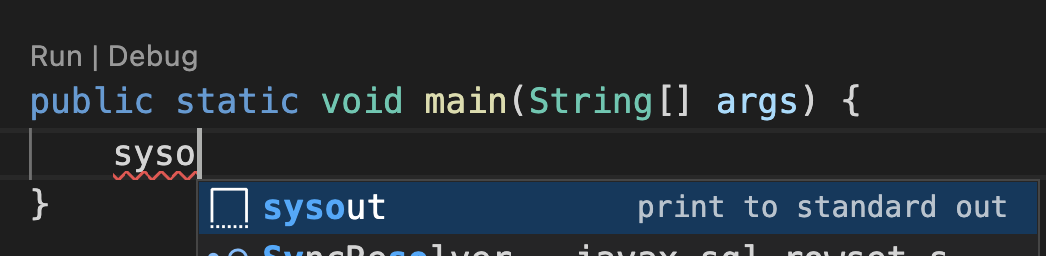
System.out.println() のコードが自動入力されました。
public static void main(String[] args) {
System.out.println();
}
文字列入力
つづけて文字列を " を入力すると、空の文字列が入力されます。
public static void main(String[] args) {
System.out.println("");
}
つづけて "" の中に文字列を入力します。
public static void main(String[] args) {
System.out.println("こんにちは!");
}
プログラム実行
MessageAppの【Run】ボタンでメインプログラムを実行します。

プログラム実行確認
コンソールに文字列が表示されました。
こんにちは!
プログラムの保存
プログラムのコードを変更したら必ず保存しましょう。ファイルのタブに「●」がついている場合は保存されていません。
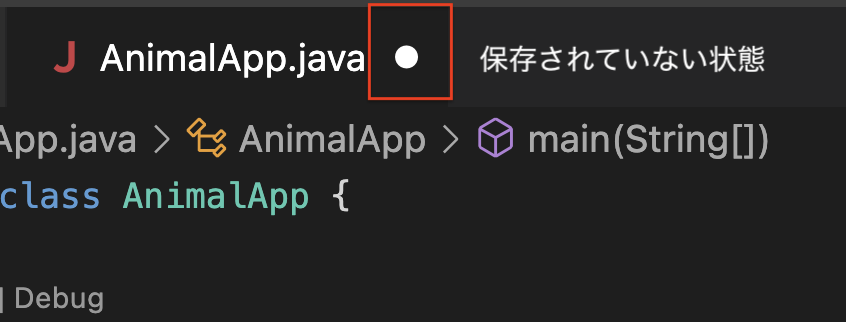
キーボードショートカットキーを利用
保存はキーボードショートカットキーを利用すると便利です。
| ショートカットキー | OS |
|---|---|
| Cmd + S | Mac |
| Ctrl + S | Windows |
その他、操作に便利なショートカットキーも調べて覚えておきましょう。
コンパイルエラー
Javaの文法
どのプログラム言語でも決まった文法があります。Javaにもいくつかの文法がありますが、まずは最低限のルールを覚えましょう。
- コードは半角英数や特殊文字で記述(全角は利用しない)
- コードの行末は「 ; 」(セミコロン)で終わる
コンパイルエラーの自動検知
VSCodeではコーディング中に自動コンパイルしてエラー検知してくれます。文法のミスや何らかの異常でコンパイルエラーが発生すると、赤い波線や目印で警告してくれます。
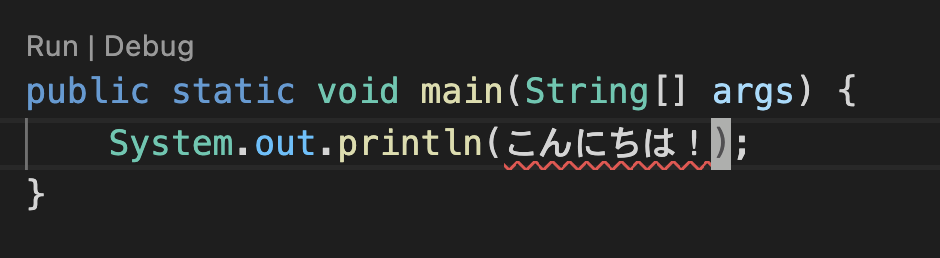
シンタックスエラー(Syntax Error)
プログラム初心者のうちは、文法やスペルを間違えるSyntax Error(シンタックスエラー) をたくさん経験します。
- 行の最後に ;(セミコロン)がない
- 単純なスペルミス
- 全角文字や全角スペースを入力
- 大文字・小文字の区別し忘れ
- 括弧のペアがあっていない
セミコロンがない
行末に ; (セミコロン)がないとコンパイルエラーになります。
System.out.println("こんにちは")
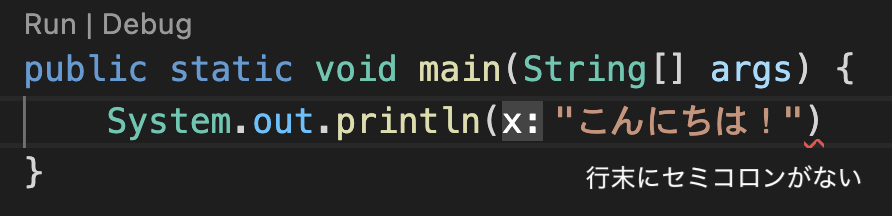
全角文字で入力
( ) や ;(セミコロン)などの特殊文字を全角で入力すると、コンパイルエラーになります。
System.out.println("こんにちは");
全角と半角は、見た目で気づきにくいので注意しましょう。
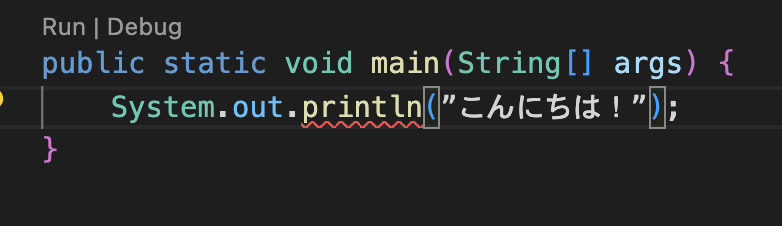
大文字小文字の区別
予約語である「String」を「string」と小文字でスペルミスしたため、コンパイルエラーになります。
string name;
演習
問題1
「おはようございます」とコンソールに表示されるプログラムはどれですか?
- system.out.print(おはようございます)
- system.out.print('おはようございます')
- System.out.print("おはようございます")
- System.out.print('おはようございます')
問題2
以下のプログラムはスペルや文法が間違っています。コンパイルできるように修正してみましょう。
System.out.print("またあした");