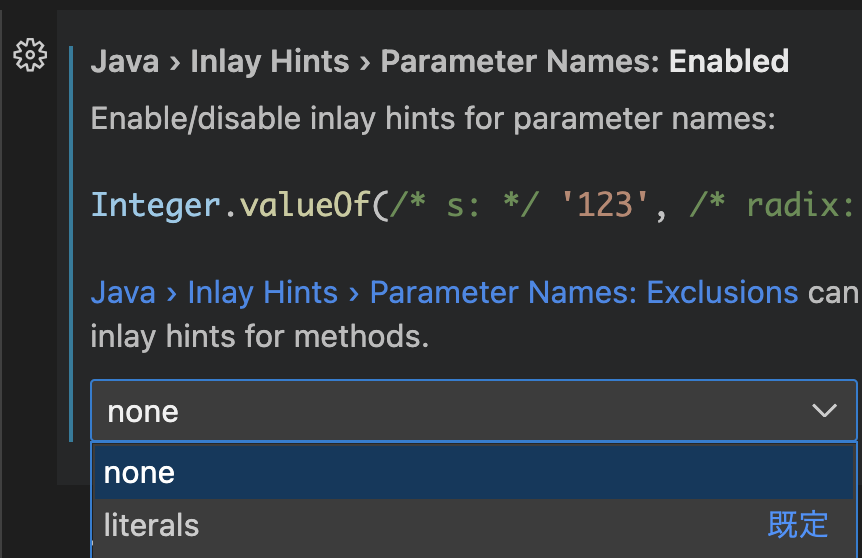2.
環境構築
2.
環境構築
JDKダウンロード
公式サイトからダウンロード
Oracleの公式サイトからJava Downloadsにアクセスします。JDKのバージョンは様々ですが、今回はJDK 23を利用します。
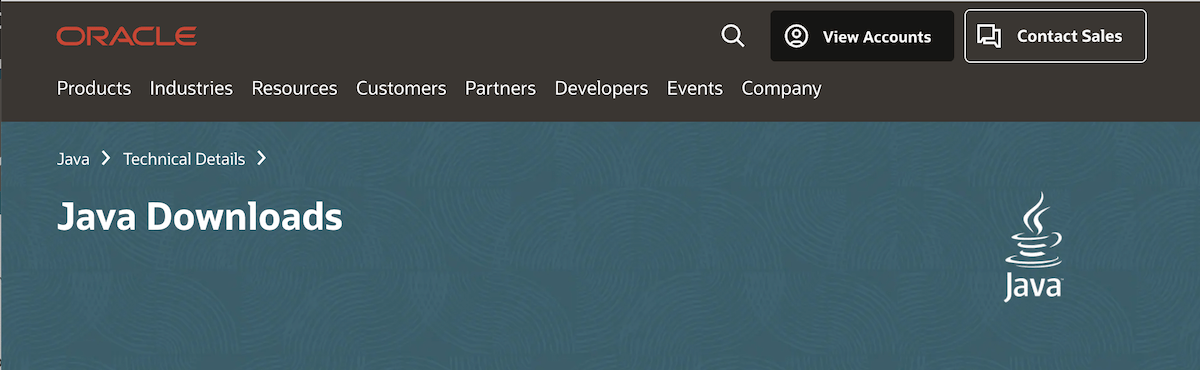
macOS
macOSの場合は、DMGインストーラーをダウンロードします。
- 2025/01時点のバージョンは「JDK-23」
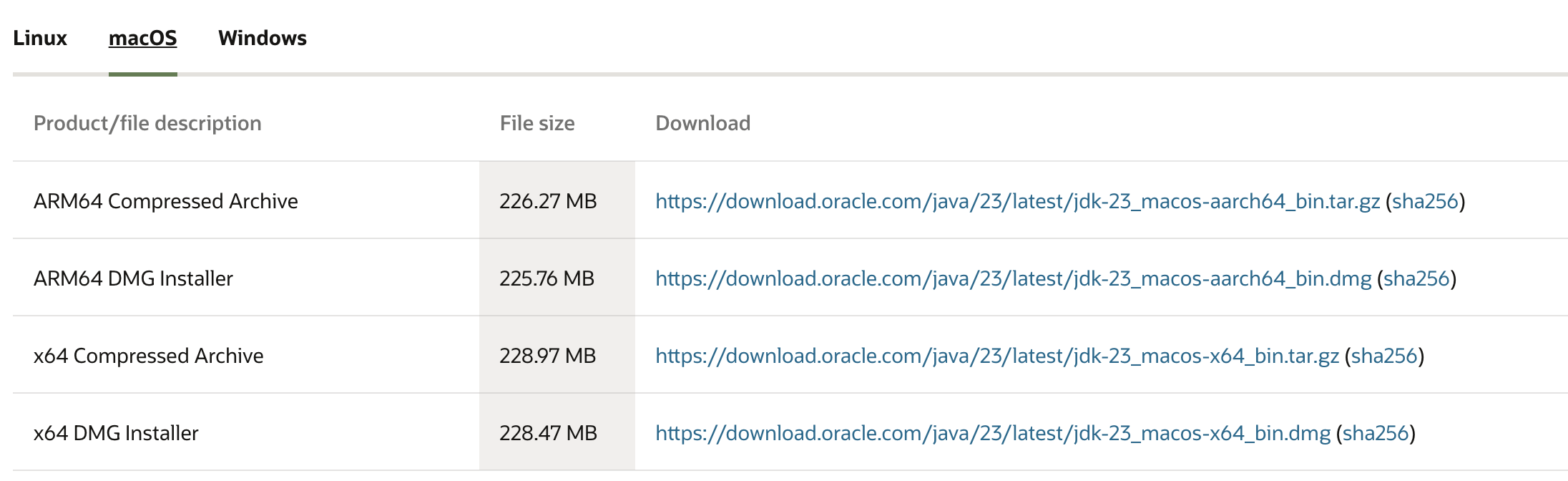
Windows
Windowsの場合は、「.exe」インストーラーをダウンロードします。
- 2025/01時点のバージョンは「JDK-23」
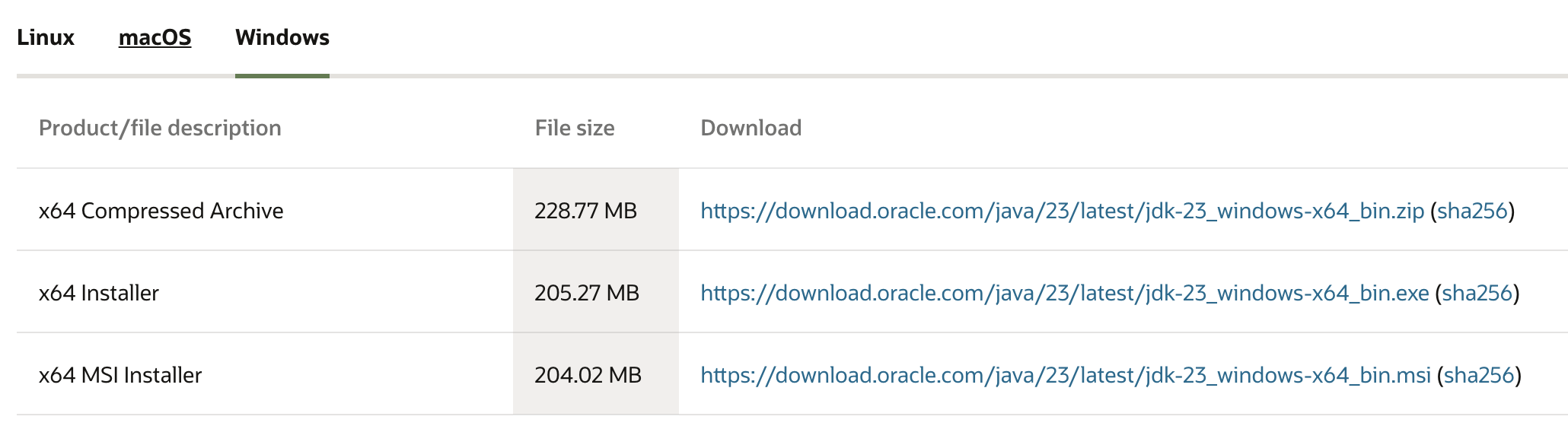
JDKインストール(Mac)
インストーラ
ダウンロードしたインストーラ「JDK_xxxx.dmg」を開きます。
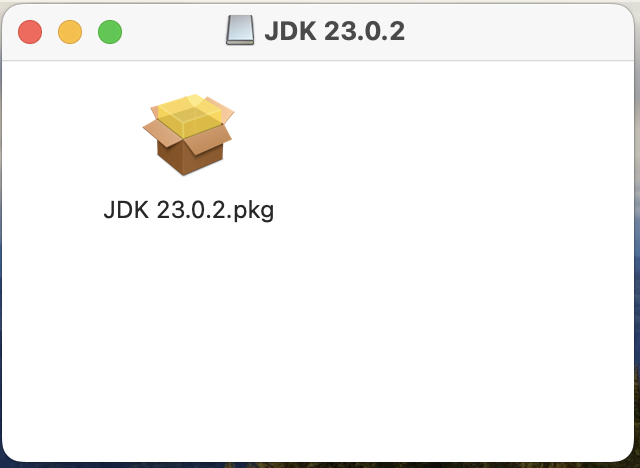
【続ける】をクリックします。
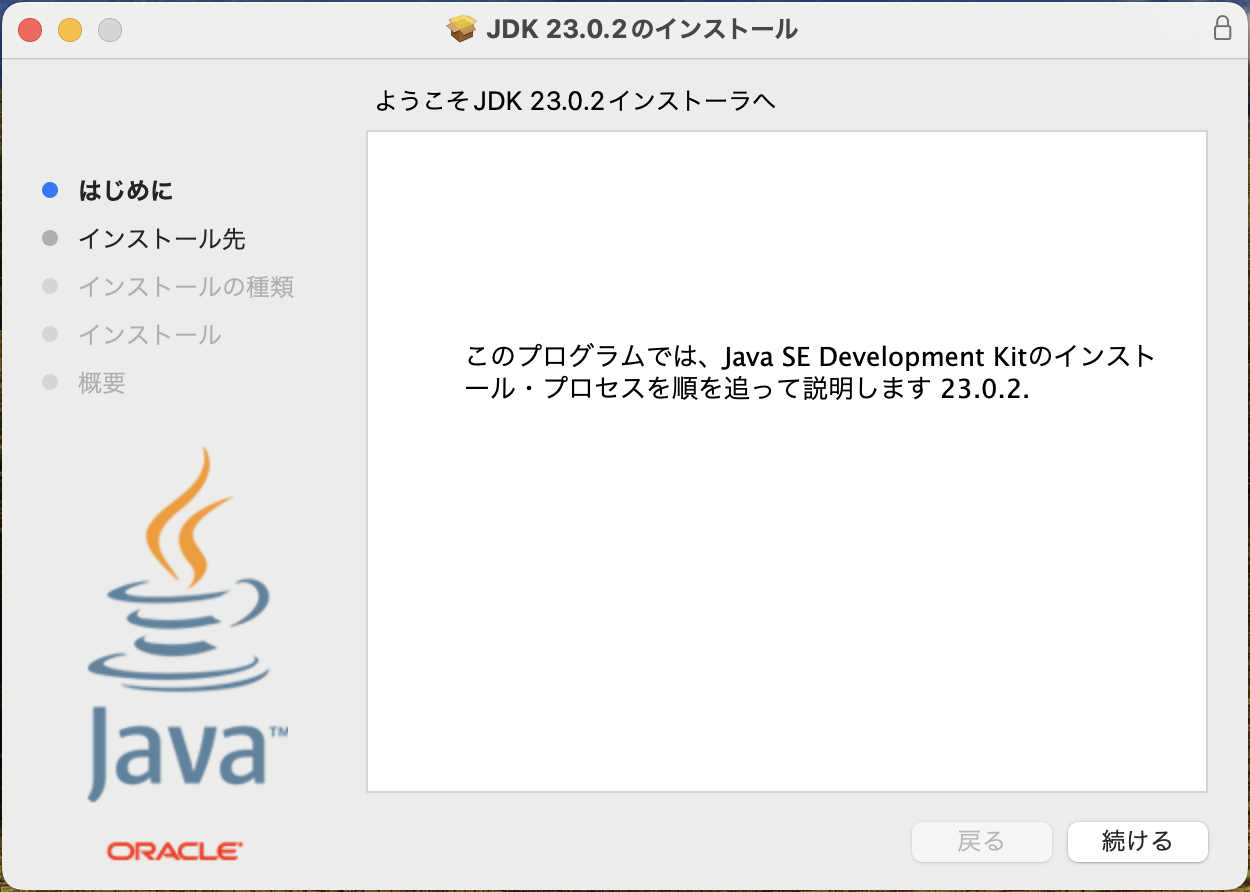
【インストール】をクリックします。
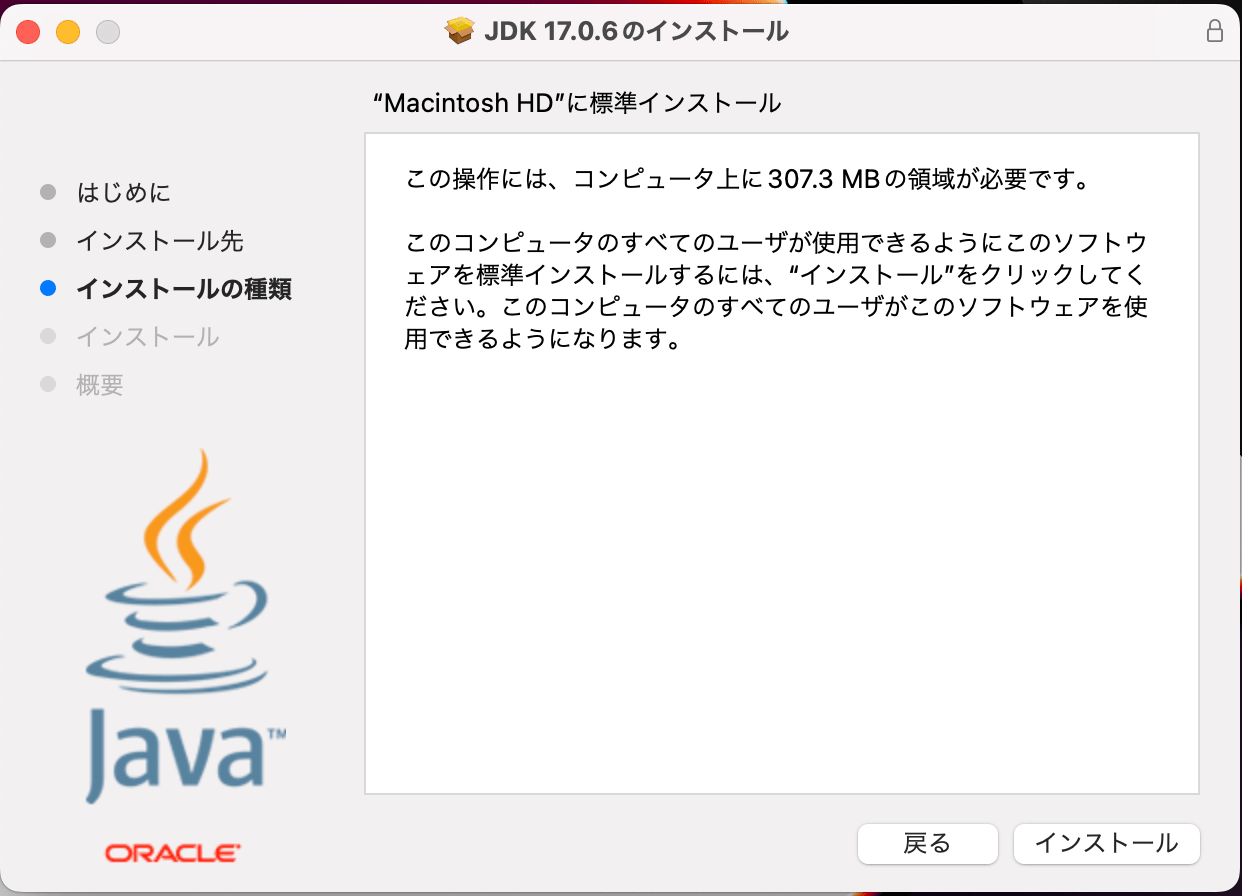
インストールが完了したら【閉じる】をクリックします。
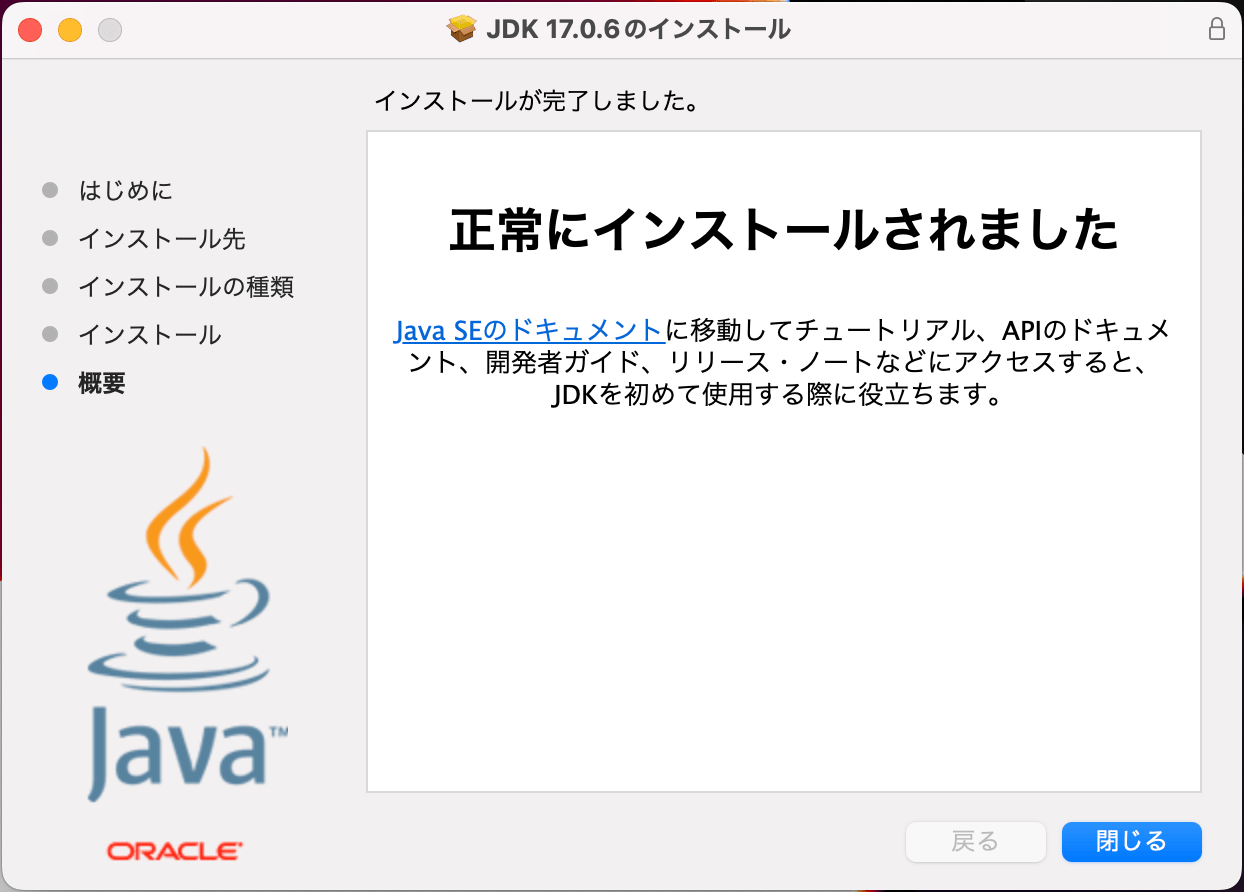
JavaHomeの設定
「.zshrc」を開く
JAVA_HOME のパスを「.zshrc」に追加します。
テキストエディットの場合
ターミナルを開き、「.zshrc」をテキストエディットで開きます。
open ~/.zshrc
vi の場合
ターミナルを開き、viで「.zshrc」を開きます。
vi ~/.zshrc
JDKのパス確認
macOSのJSKのパスは、Library > Java > JavaVirtualMachines にインストールされています。
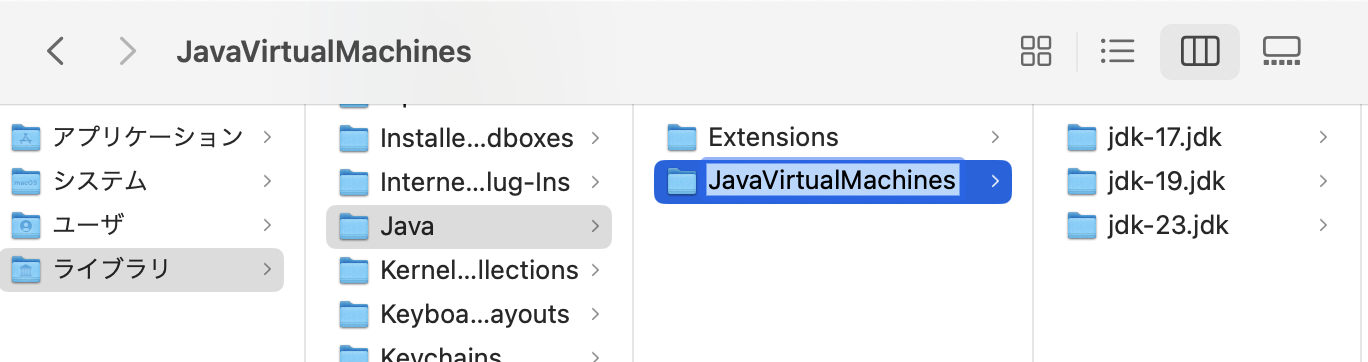
「Home」フォルダをコピーします。
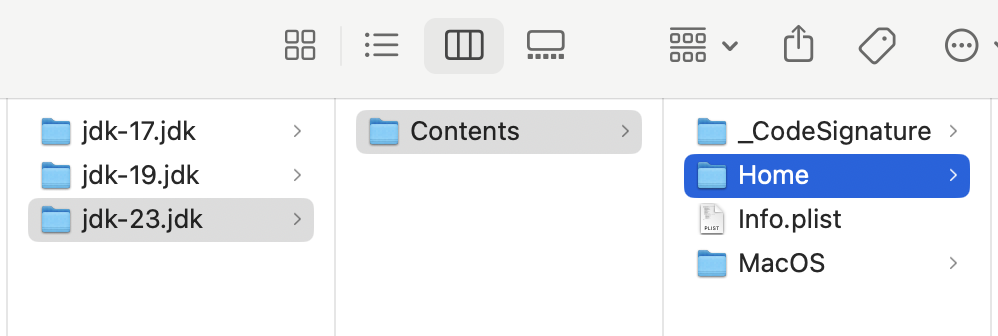
環境変数の設定
コピーしたJDKパスを環境変数JAVA_HOMEに設定します。
~/.zshrc
...
export JAVA_HOME=/Library/Java/JavaVirtualMachines/jdk-23.jdk/Contents/Home
...
.zshrcを保存したら、再読み込みします。
source ~/.zshrc
Javaのバージョン確認
Javaのバージョンを確認します。
java --version
バージョンが表示されれば成功です。
java 23.0.2 2025-01-21
Java(TM) SE Runtime Environment (build 23.0.2+7-58)
Java HotSpot(TM) 64-Bit Server VM (build 23.0.2+7-58, mixed mode, sharing)
JDKインストール(Windows)
インストーラでインストール
ダウンロードしたインストーラ「JDK_xxxx.exe」を開きます。
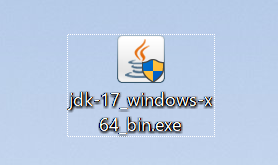
【次へ】をクリックします。
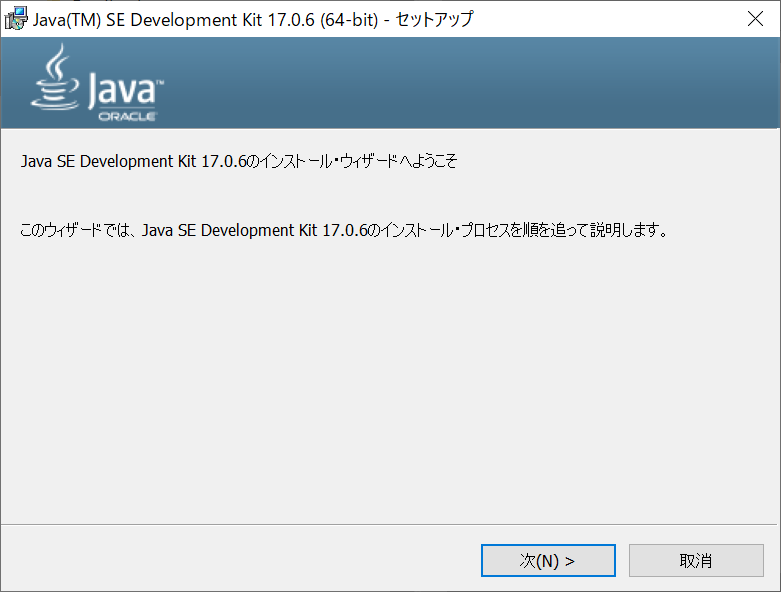
【次へ】をクリックします。
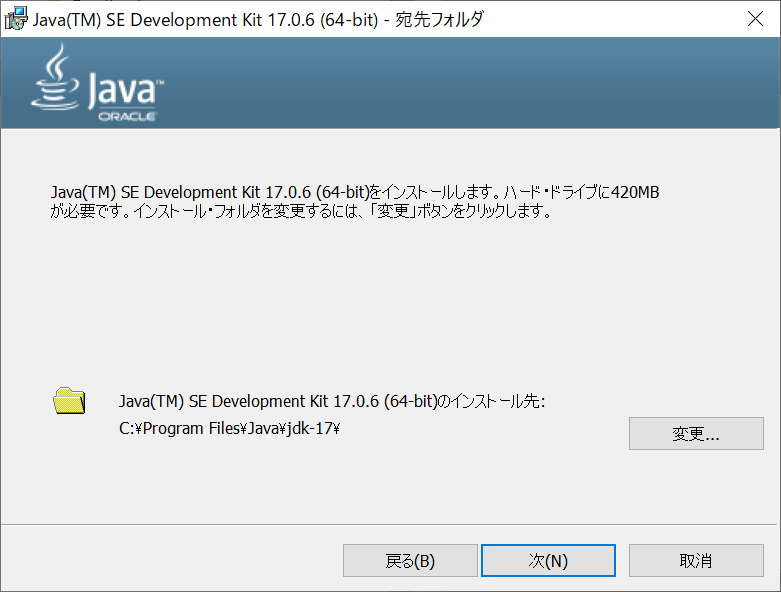
インストールが完了したら【閉じる】をクリックします。
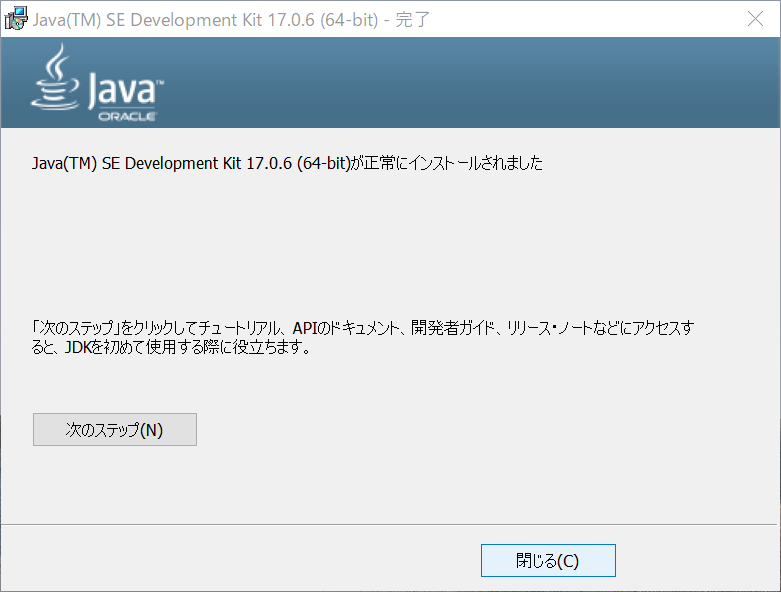
JDKパスの確認
「Cドライブ > Program Files > Java」フォルダに「JDK」がインストールされています。今回はJDK 23をインストールしています。
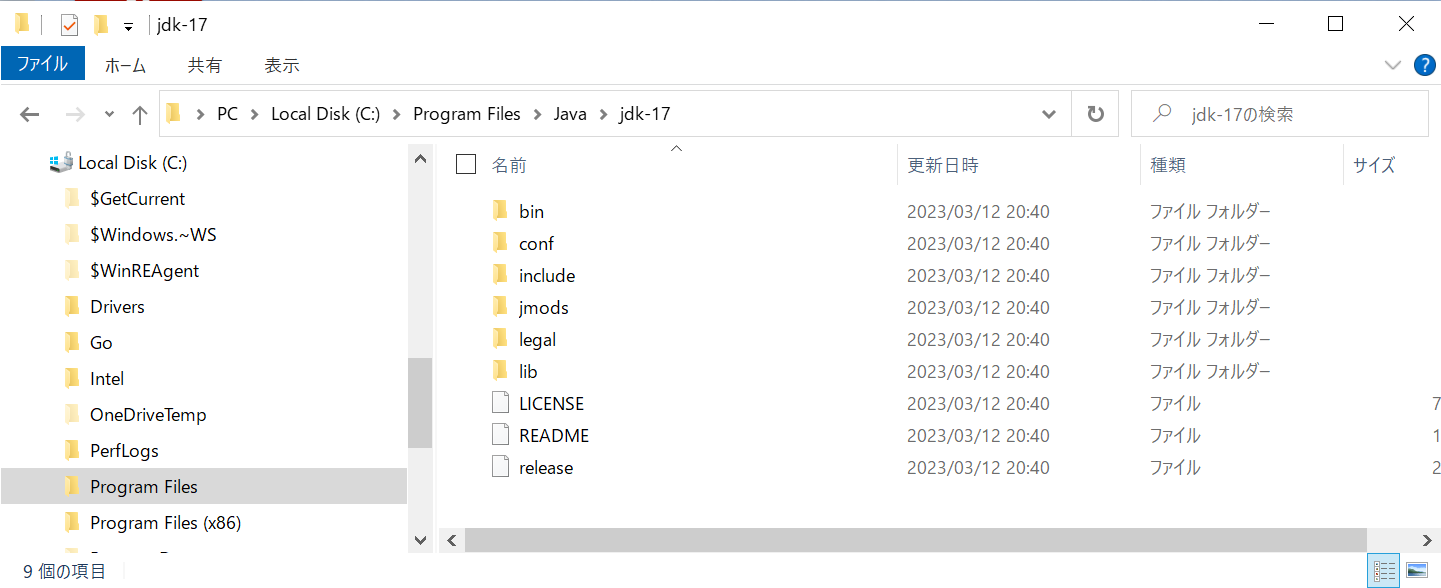
JDKのパスを環境変数にするためにコピーしておきます。
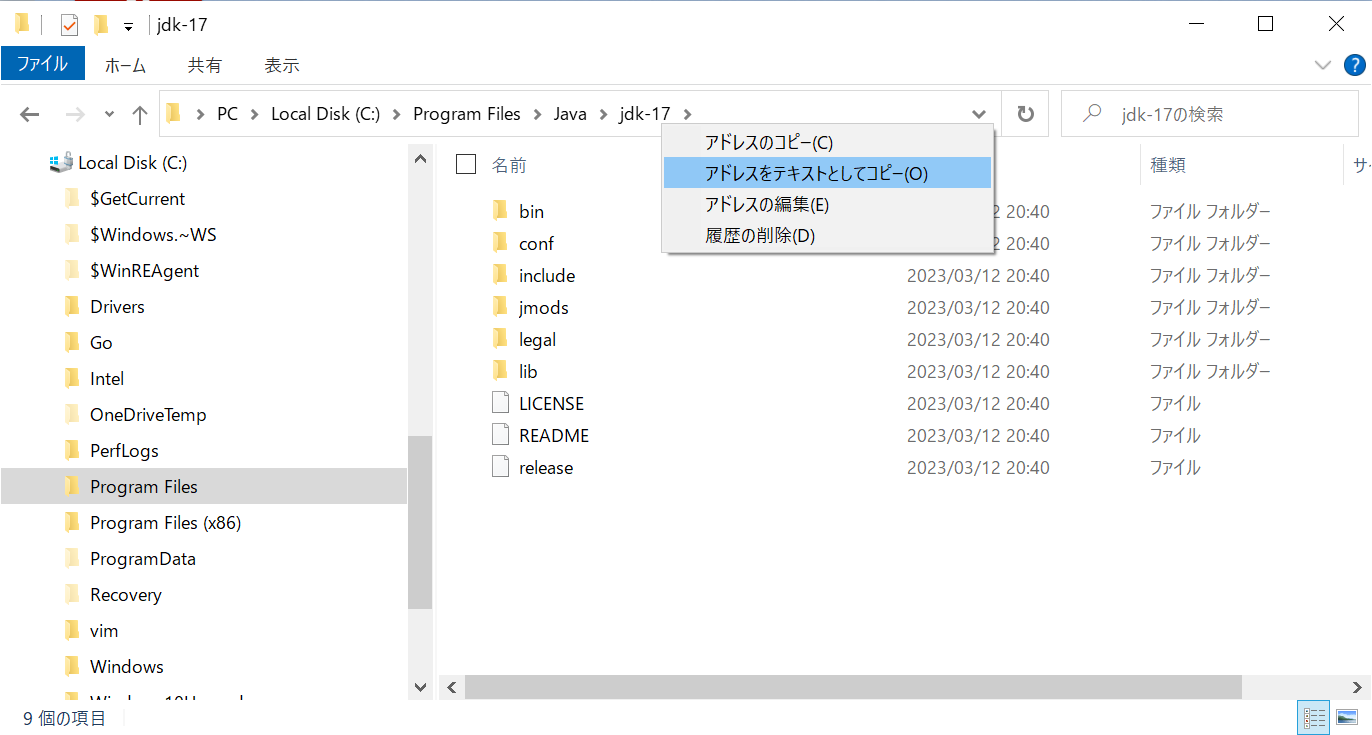
「JAVA_HOME」の設定
javaコマンドを認識させるために、JAVA_HOMEのパスを環境変数に追加する必要があります。
「システム環境変数」を開く
Windowsの「システム環境変数の変数」を開きます。
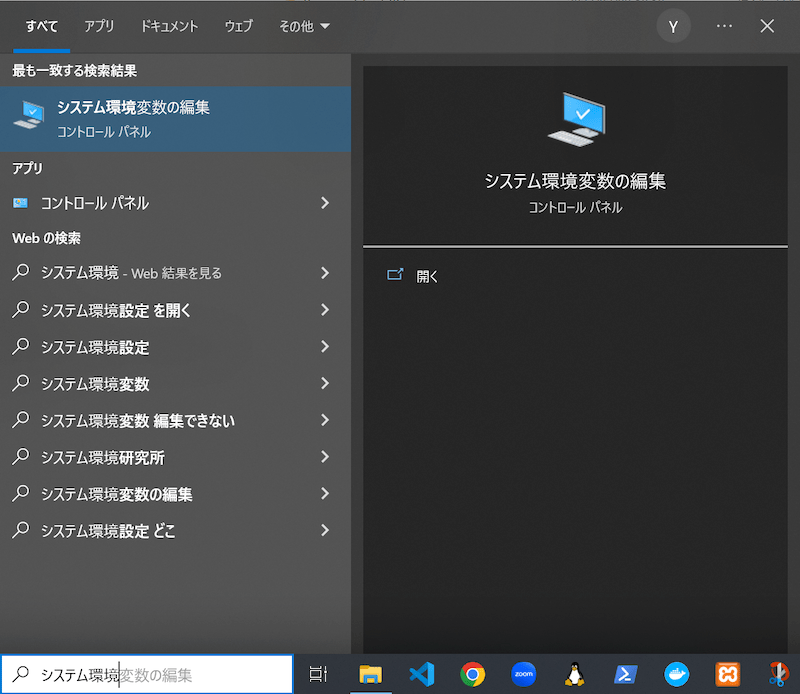
【環境変数...】をクリックします。
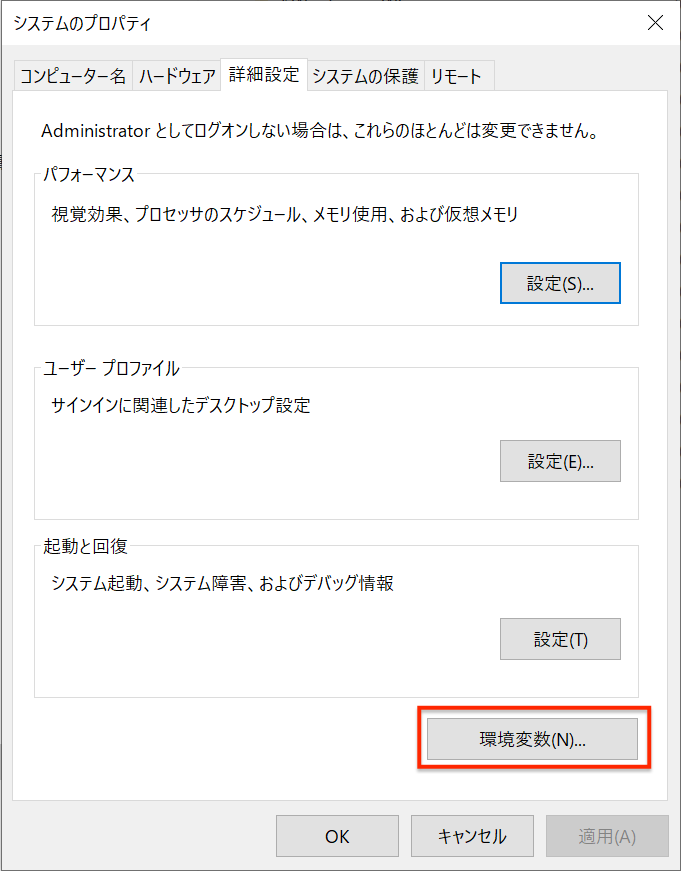
【新規...】をクリックします。
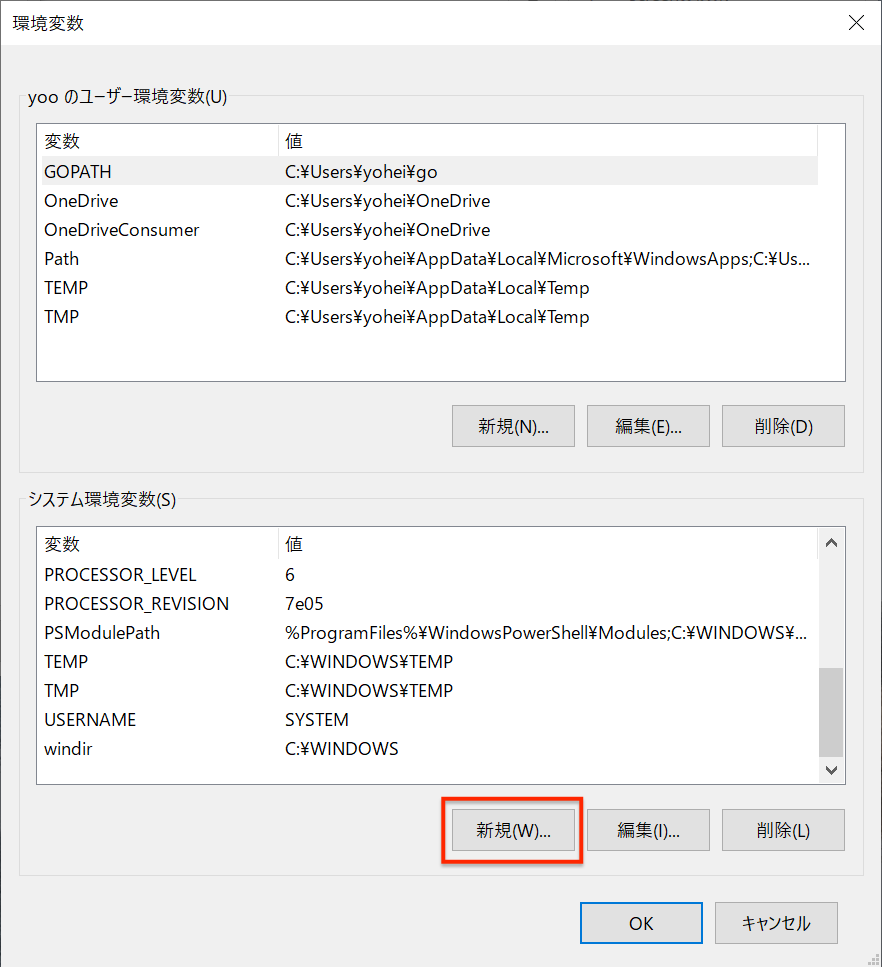
環境変数の追加
変数名に「JAVA_HOME」変数値にコピーしたJDKのパスを入力し、【OK】をクリックします。
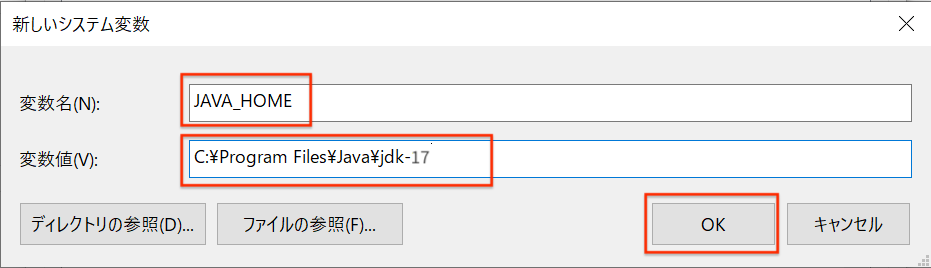
JDKのパス
C:¥Program Files¥Java¥jdk-23
- JDK-23の場合
システム環境変数の確認
システム環境変数に、JAVA_HOMEが追加されました。
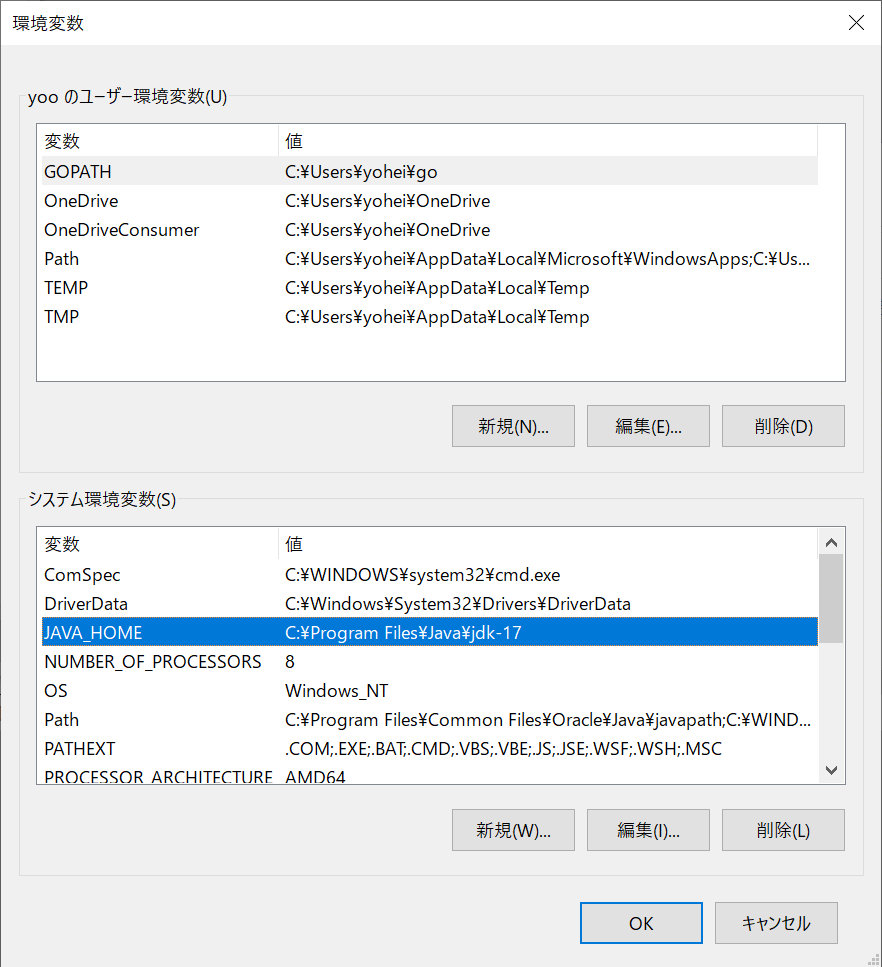
環境変数を追加したら、環境変数のダイアログをすべて閉じます。
- ダイアログを閉じないと設定が反映されません
Javaのバージョン確認
Powershellを開き、Javaのバージョンを確認します。
java --version
バージョンが表示されました。
java 23.0.6 2023-01-17 LTS
Java(TM) SE Runtime Environment (build 23.0.6+9-LTS-190)
Java HotSpot(TM) 64-Bit Server VM (build 23.0.6+9-LTS-190, mixed mode, sharing)
VSCode(Cursor)の設定
プラグイン
VSCode(Cursor)でJavaを利用するのにExtension Pack For Javaプラグインを利用すると便利です。
「Extension Pack for Java」インストール
機能拡張から「java」で「Extension Pack for Java」を検索します。
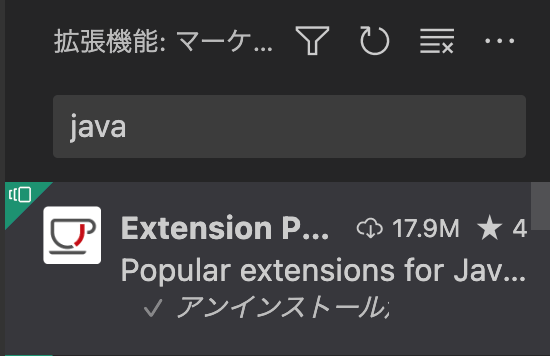
「Extension Pack for Java」をインストールします。
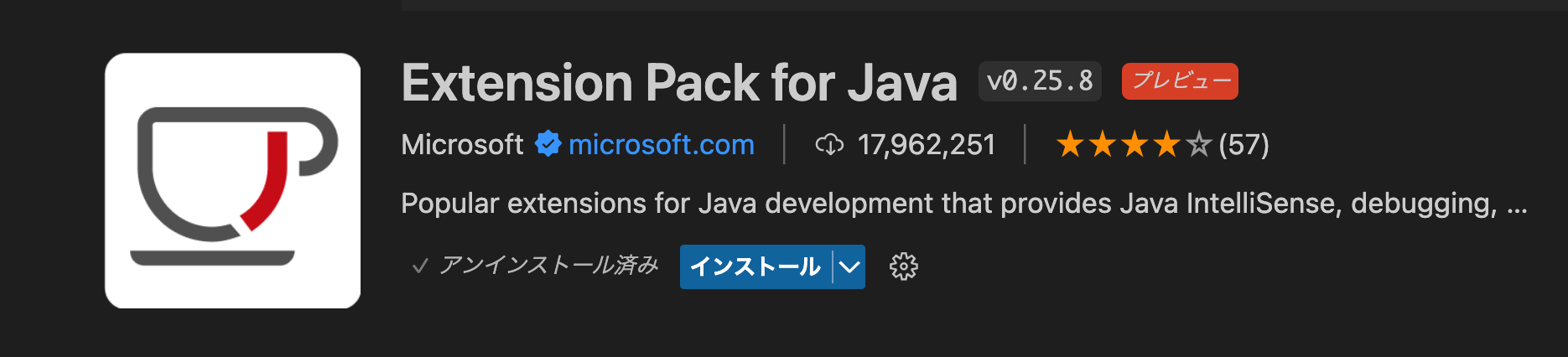
JavaHomeの設定
VSCodeの設定を開く
サイドバーから「設定...」を開きます。
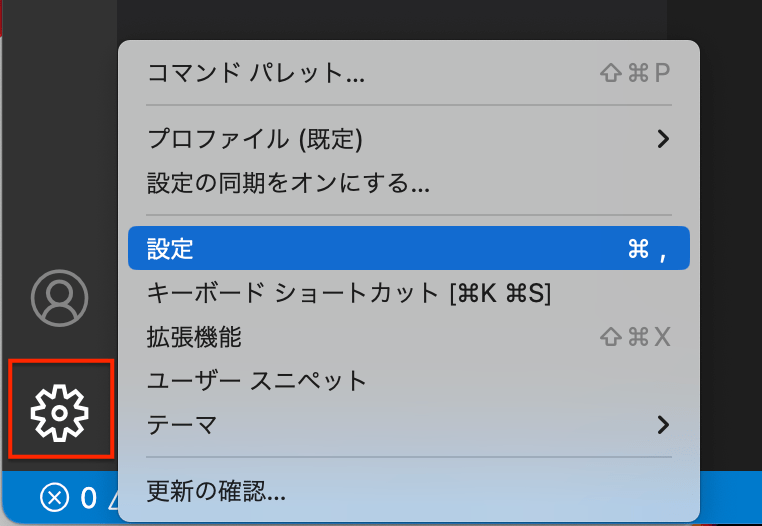
「設定の検索」で「java home」を入力して検索します。
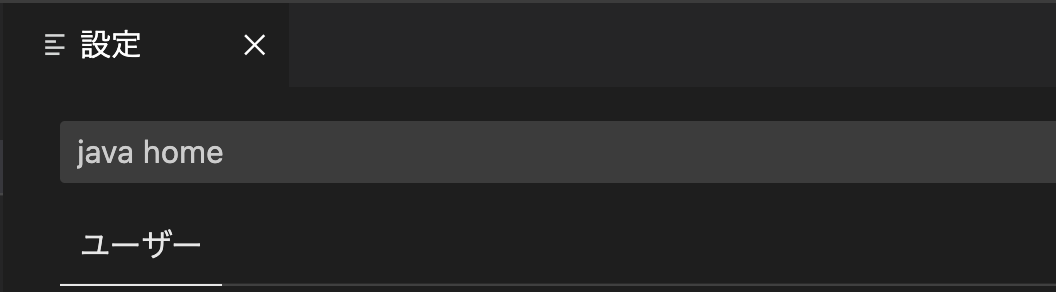
Macの場合
「java.jdt.ls.java.home」にJDKのパスを設定します。
"java.jdt.ls.java.home": "/Library/Java/JavaVirtualMachines/jdk-23.jdk/Contents/Home",
JDKパスをコピー&ペーストするか、ナビゲーションで入力するとよいでしょう。
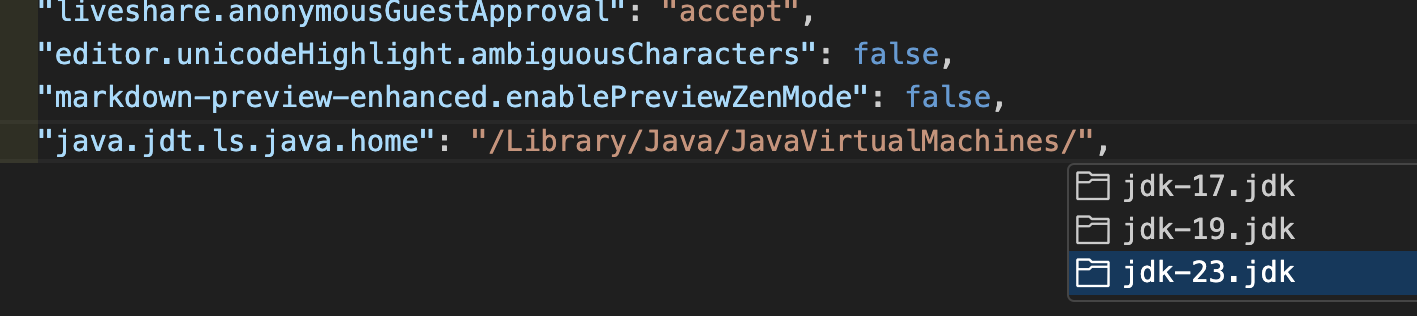
Windowsの場合
「java.jdt.ls.java.home」にJDKのパスを設定します。
"java.jdt.ls.java.home": "C:\\Program Files\\java\\jdk-23",
-
デフォルトで「C:\Program Files\java\jdk-23」にインストール
-
フォルダのパスは「\」で区切ります
入力ミスを防ぐためにナビゲーションで入力するとよいでしょう。

コードヒントの設定
VSCodeのエディタのJavaコーディングでは、デフォルトでコードヒントが設定されています。メソッドで利用する引数が何が設定されているかなど調べるときに便利ですが、コードヒントが不要の場合はVSCodeで非表示にできます。
コードヒントあり
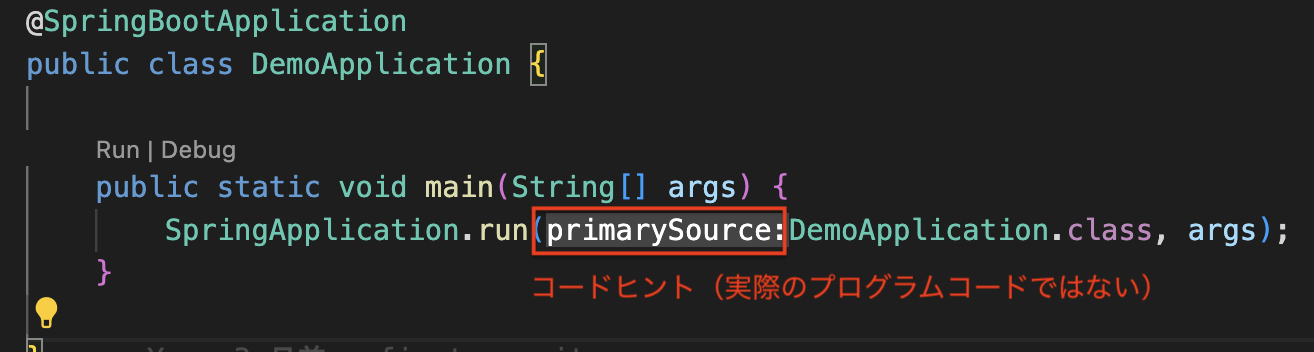
コードヒントなし(実際のコード)
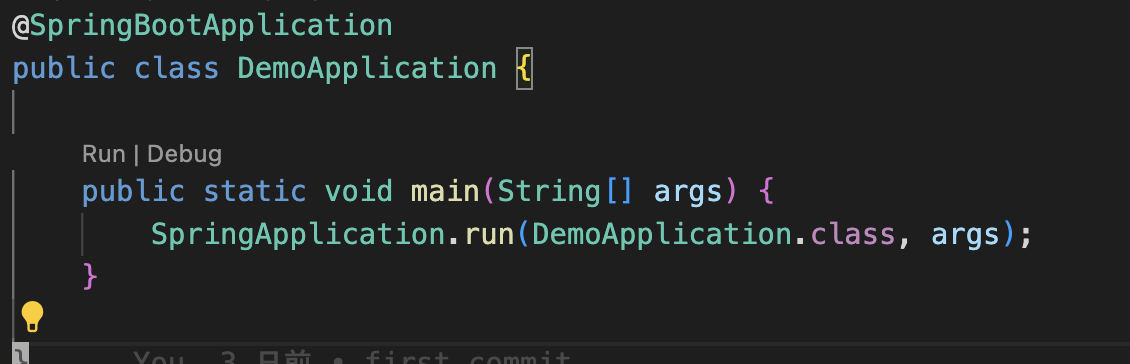
非表示する場合
コードヒントを非表示にするには、VSCodeの設定を開きます。
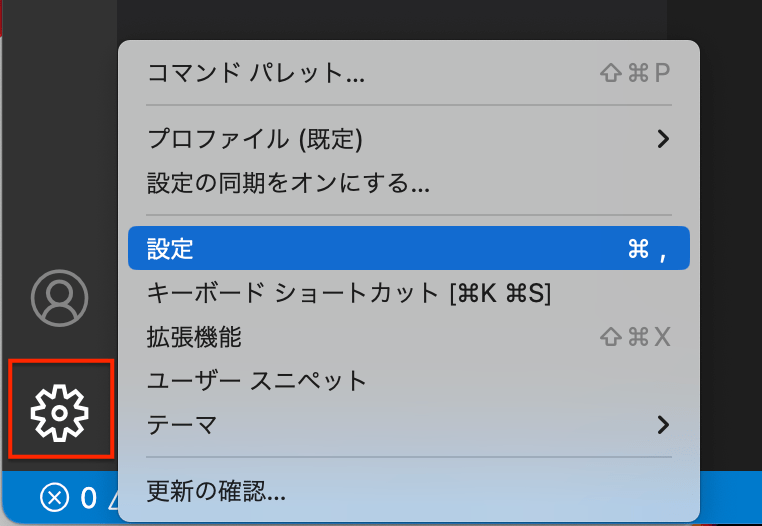
「設定の検索」で「java hints」で検索します。
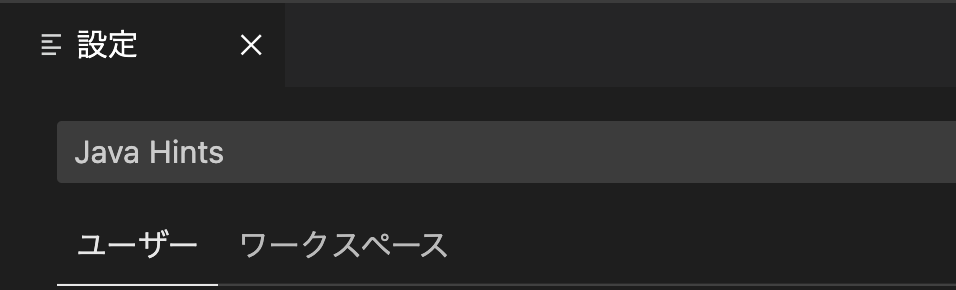
「Java › Inlay Hints › Parameter Names: 」で「none」を選択します。