 3.
プロジェクト作成と実行
3.
プロジェクト作成と実行
プロジェクト作成
Javaプログラミングをはじめるには、まずプロジェクトを作成します。Eclipseから「ファイル > 新規 > Java プロジェクト」を選択します。
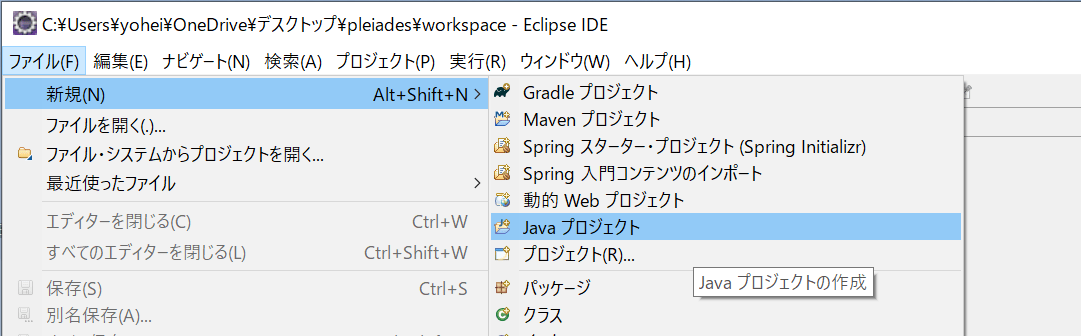
プロジェクト名に「lesson1」を入力して【完了】をクリックします。
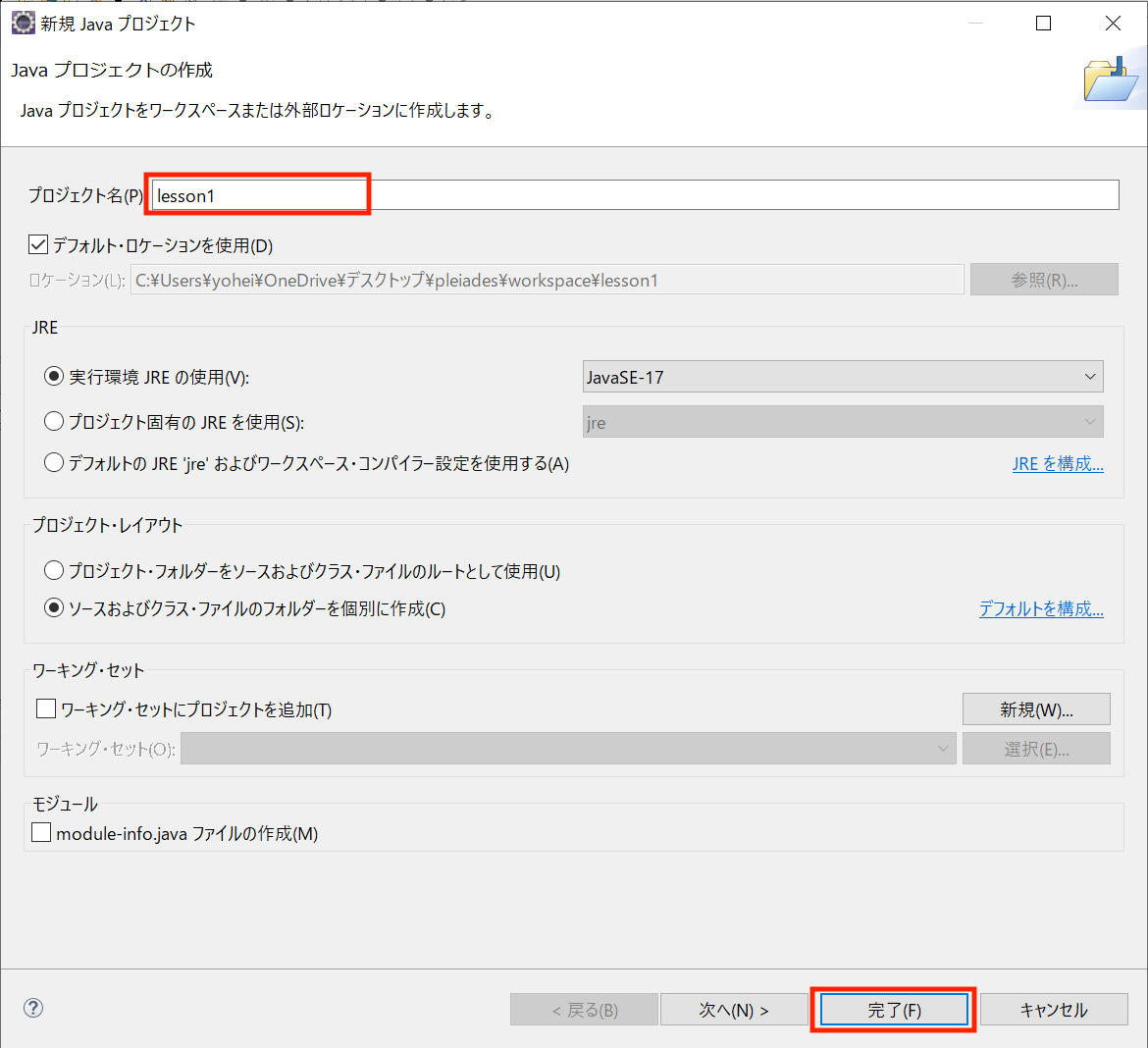
パッケージエクスプローラーに「lesson1」プロジェクトが作成されました。
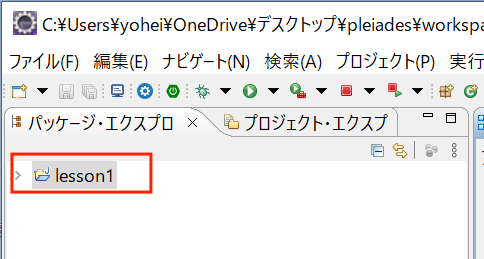
ツールバー
Eclipse の画面にツールバーが用意されています。ツールバーはプロジェクトやファイル操作をはじめ、よく利用する処理がアイコン登録されていて、自分でカスタマイズもできます。

ツールバーのJavaを確認
Eclipseのツールバーで「Java」なっていることを確認しましょう。

プロジェクトの確認
パッケージエクスプローラーの「lesson1」プロジェクトで、「 > 」をクリックすると中身が表示されます。
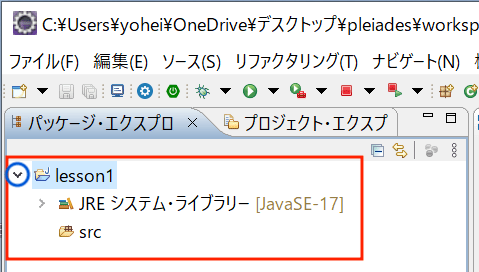
| 項目 | 説明 |
|---|---|
| JREシステムライブラリ | 指定したバージョンのJavaライブラリ |
| src | プログラムを作成する場所 |
JREライブラリー
「JREシステム・ライブラリー」で、JREのバージョン指定ができます。「JREシステム・ライブラリー」を右クリックして「プロパティー」を選択します。
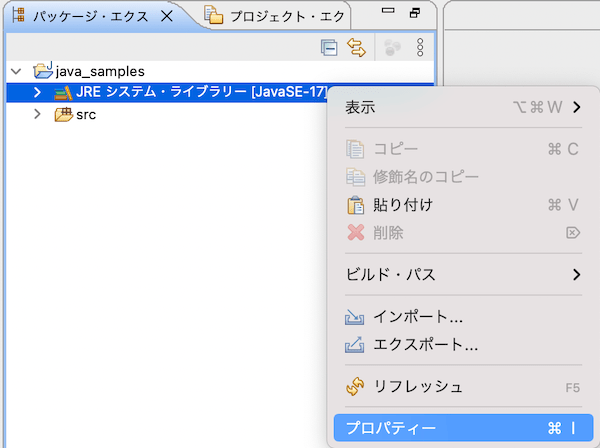
「実行環境」欄でJREのバージョンを選択できます。ここでは「JavaSE-17(Java17)」にしておきます。
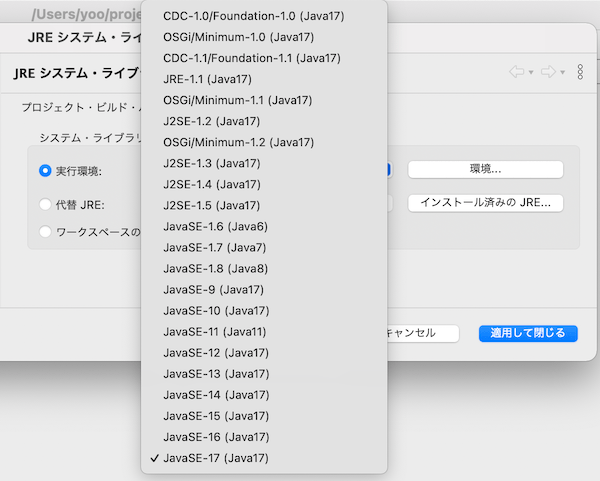
srcフォルダ
「src」フォルダの中に、Javaのプログラムファイルを作成して管理します。
クラスファイルの作成
パッケージとクラスファイル作成
プロジェクトを作成したら、Javaのプログラムファイルを作成してみましょう。
ツールバーから「新規Javaクラス」ボタンをクリックします。
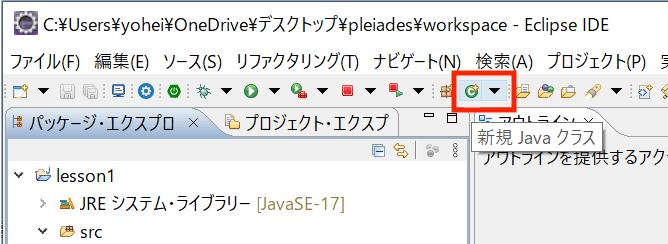
パッケージとクラス名
「新規Javaクラス」ウィンドウが開いたら、
- パッケージ:sample
- 名前:Animal
- 「public static void main(String[] args)」にチェック
を設定して【完了】ボタンをクリックします。
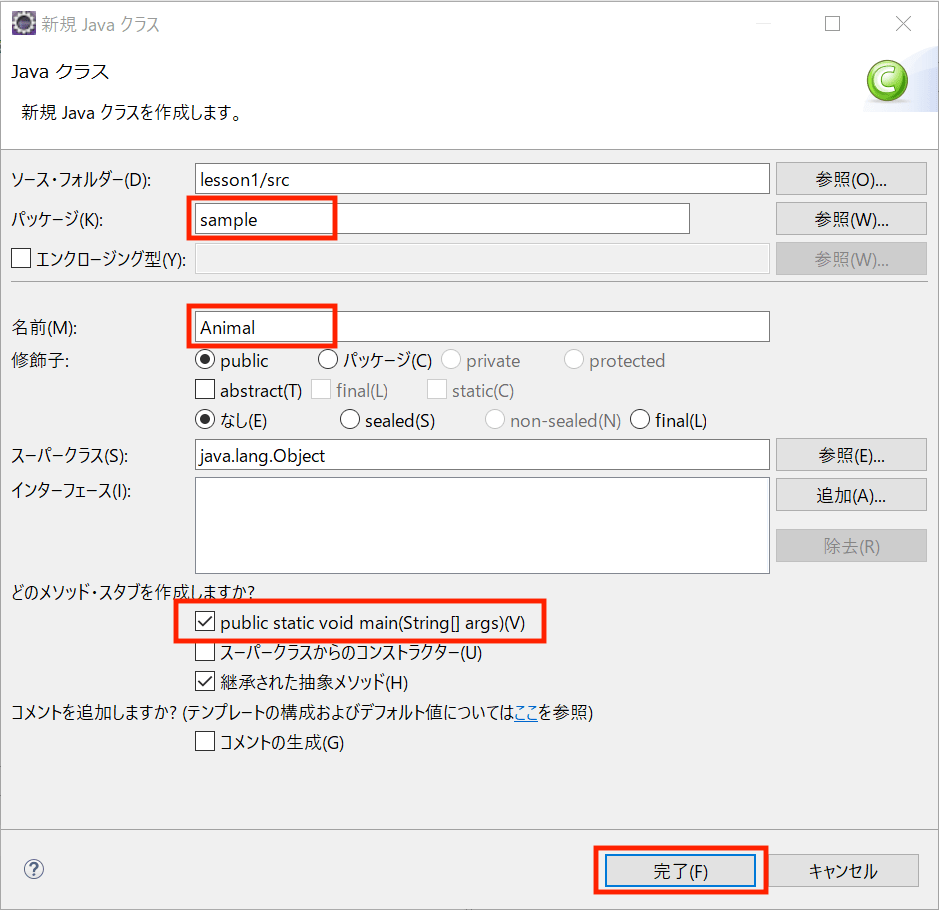
設定項目
各設定項目は次のとおりです。詳しい内容については別の章で説明します。
| 項目 | 説明 |
|---|---|
| パッケージ | Javaクラスファイルを機能ごとに分類する仕組み |
| 名前 | クラスファイルのファイル名、クラス名 |
| public static void main(String[] args) | Javaを実行するのに必須のメソッド |
プログラムファイルの確認
「sample」パッケージの中に「Animal.java」ファイルが作成され、エディタにプログラムソースが表示されます。ファイルをダブルクリックしても開けます。
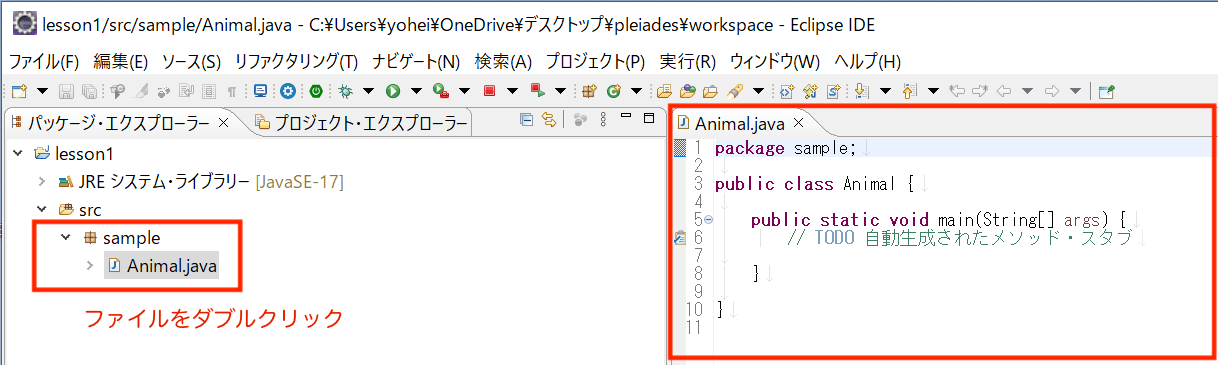
ファイル構成
作成したプロジェクトは、つぎの構成になりました。
lesson1
└── src/
└── sample/
└── Animal.java
- lesson1:プロジェクトフォルダ
- src:プログラムソースフォルダ
- sample:パッケージ
- Animal.java:クラスファイル
プログラムコード
入力補完機能
プログラムコードをキーボードで全部入力するのは大変です。Eclipseではコードを入力しながら自動補完する機能があります。例えば「System.」と入力すると「入力候補」ダイアログが表示・選択することができます。
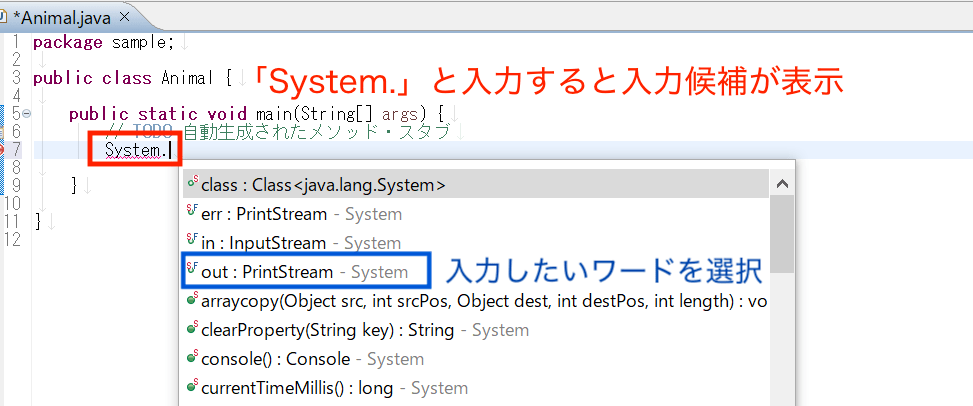
プログラムコード入力
public static void main(String[] args) {
// TODO 自動生成されたメソッド・スタブ
}
の中に、入力補完を使いながらコードを追記してみましょう。
Animal.java
package sample;
public class Animal {
public static void main(String[] args) {
// TODO 自動生成されたメソッド・スタブ
System.out.print("Hello, animal!!");
}
}
コンソール出力
System.out.print() は、コンソールという場所に指定した値を出力します。
System.out.print(値);
改行コード(LF)をつける場合には、System.out.println()を利用します。
System.out.println(値);
自動入力補完
Eclipseで面倒な入力をショートカットキーで自動入力補完してくれます。
| ショートカットキー | OS | 補足 |
|---|---|---|
| Ctrl + スペース | Mac | OSのCtrl + スペースを無効にする必要があります |
| Ctrl + スペース | Windows |
System.out.println() の自動入力補完
「syso」を入力します。
syso
「Ctrl + スペース」を押すと、自動入力できます。
System.out.println();
プログラムの保存
プログラムコードを記述したら必ず保存しましょう。ツールバーから「保存」アイコンをクリックして保存します。
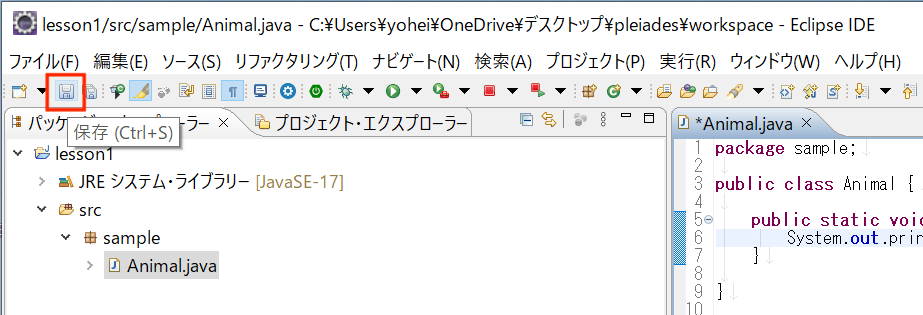
キーボードショートカットキーを利用
保存はキーボードショートカットキーを利用すると便利です。
| ショートカットキー | OS |
|---|---|
| Cmd + S | Mac |
| Ctrl + S | Windows |
その他、操作に便利なショートカットキーも調べて覚えておきましょう。
コンパイルエラー
Javaの文法
どのプログラム言語でも決まった文法があります。Javaにもいくつかの文法がありますが、まずは最低限のルールを覚えましょう。
- コードは半角英数や特殊文字で記述(全角は利用しない)
- コードの行末は「 ; 」(セミコロン)で終わる
コンパイルエラーの自動検知
Eclipseでは、コーディング中に自動コンパイルしてエラー検知してくれます。文法のミスや何らかの異常でコンパイルエラーが発生すると、赤い波線や目印で警告してくれます。
シンタックスエラー(Syntax Error)
プログラム初心者のうちは、文法やスペルを間違えるSyntax Error(シンタックスエラー) をたくさん経験します。
- 行の最後に ;(セミコロン)がない
- 単純なスペルミス
- 全角文字や全角スペースを入力
- 大文字・小文字の区別し忘れ
- 括弧のペアがあっていない
セミコロンがない
行末に ; (セミコロン)がないとコンパイルエラーになります。
System.out.println("Hello, animal!!")
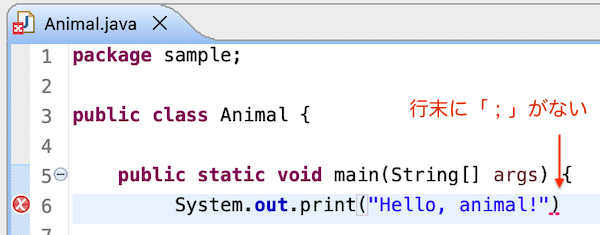
全角文字で入力
( ) や ;(セミコロン)などの特殊文字を全角で入力すると、コンパイルエラーになります。
System.out.println("こんにちは");
全角と半角は、見た目で気づきにくいので注意しましょう。
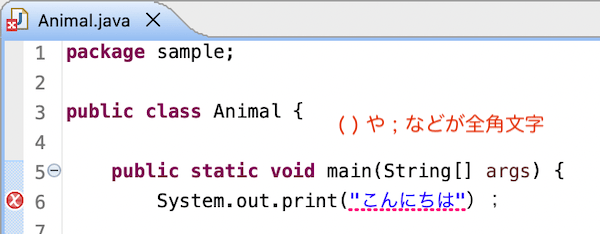
大文字小文字の区別
予約語である「String」を「string」と小文字でスペルミスしたため、コンパイルエラーになります。
string name;

プログラムの実行
Javaの実行
プログラミングコードを記述したら「Animal.java」選択し、ツールバーの「Javaの実行」ボタンで実行します。
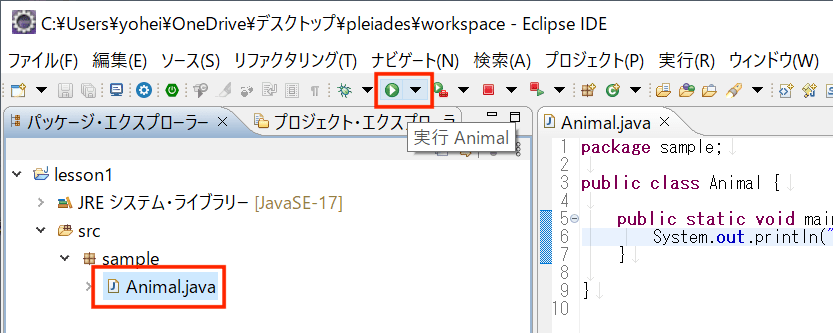
コンソール確認
プログラムが実行して、コンソールに「Hello, animal!!」と表示されれば成功です。
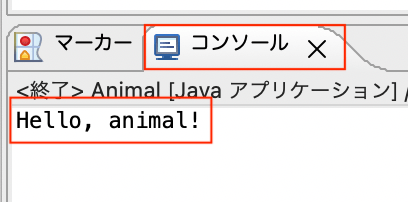
演習
問題1
以下のプログラムはスペルや文法が間違っています。コンパイルできるように修正してみましょう。
system.out.print(さようなら)
問題2
以下のプログラムはスペルや文法が間違っています。コンパイルできるように修正してみましょう。
System.out.print("またあした");