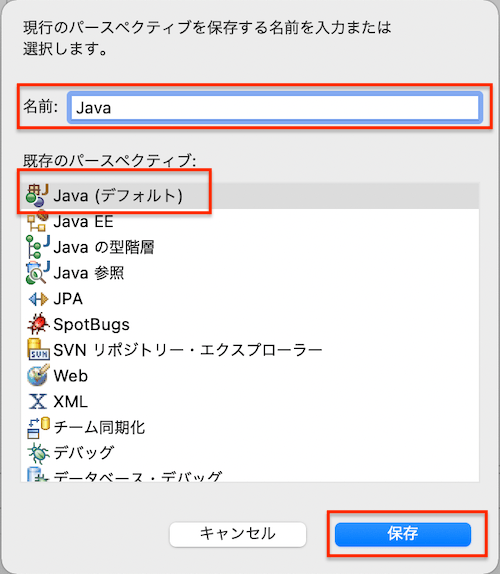2.
Eclipseのインストールと設定
2.
Eclipseのインストールと設定
Eclipseとは
統合開発環境(IDE)
Eclipseは、IBMが開発した統合開発環境(IDE) で、Javaアプリケーションの開発でよく利用されています。他にもプラグインをインストールして、PHP、C++、Python、C言語などのプログラミング言語でも開発できます。
Eclipseの機能
Eclipseにはたくさんの機能がありますが、Java開発でよく利用する機能は以下のようなものがあります。
- テキストエディタでプログラムを記述
- プログラム入力の補完
- プログラムをコンパイル
- プログラムコードエラーの検知
- プログラム実行時のデバッグ
- プログラムソース管理
IntelliJ IDEA(有償)
JavaのIDEには、JETBrain社が開発したIntelliJ IDEAがあり、Eclipseより高機能ですが、有償なので今回は利用しません。
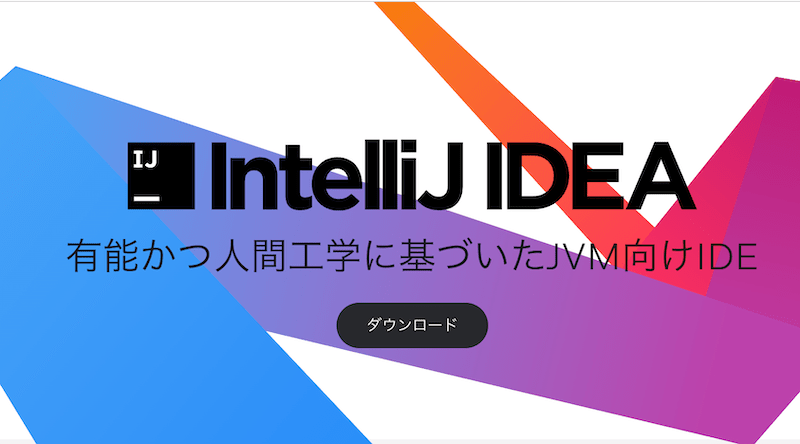
Eclipseのダウンロード
Eclipse は公式サイトからもインストールできますが、Eclipse本体と日本語化や便利な機能をまとめたPleiades All in Oneを利用するのが便利です。
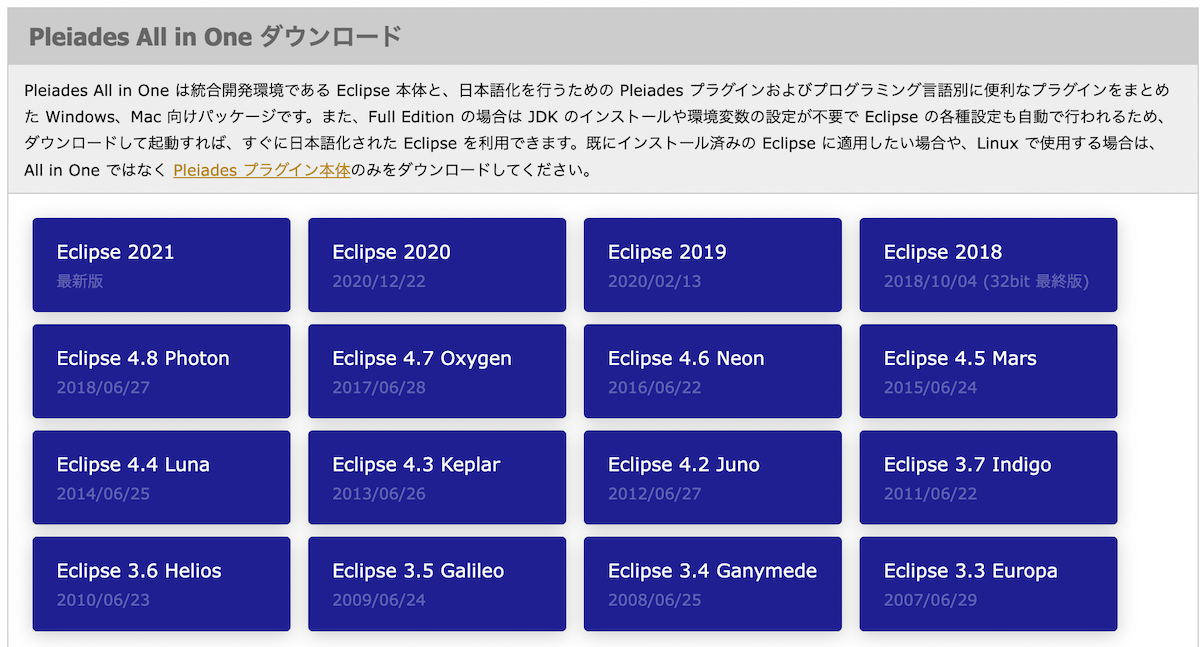
インストール(Mac)
ダウンロード
Pleiades All in Oneにアクセスし、今回は最新版をダウンロードします。
※最新版はmacOSのバージョンが古いと動作しない可能性があります
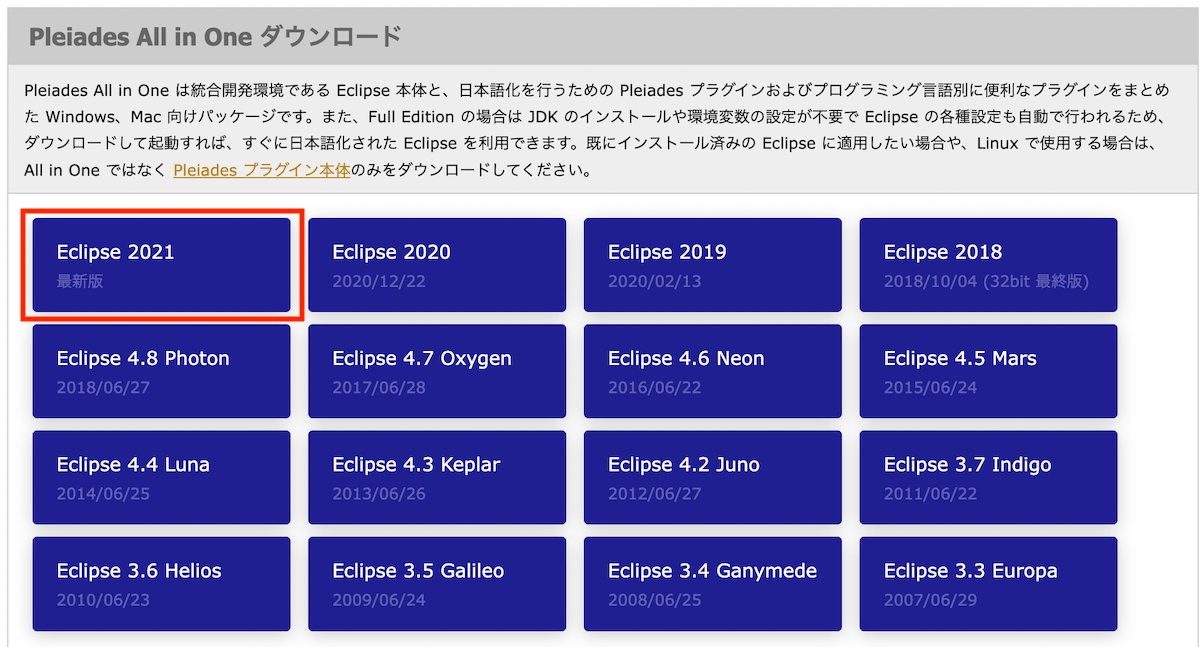
Mac版の Java の Full Edition をダウンロードします。
※容量が1G以上あるので注意
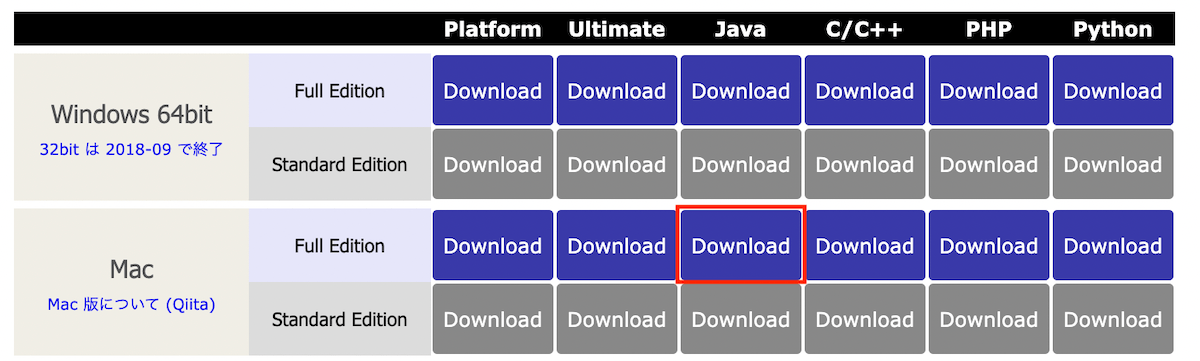
インストール
インストーラをダウンロードしたら開きます。
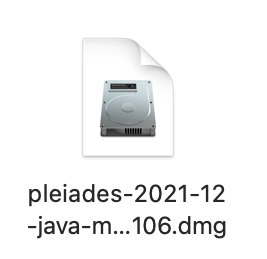
「Eclipse_xxx.app」をアプリケーションに「ドラッグ&ドロップ」します。
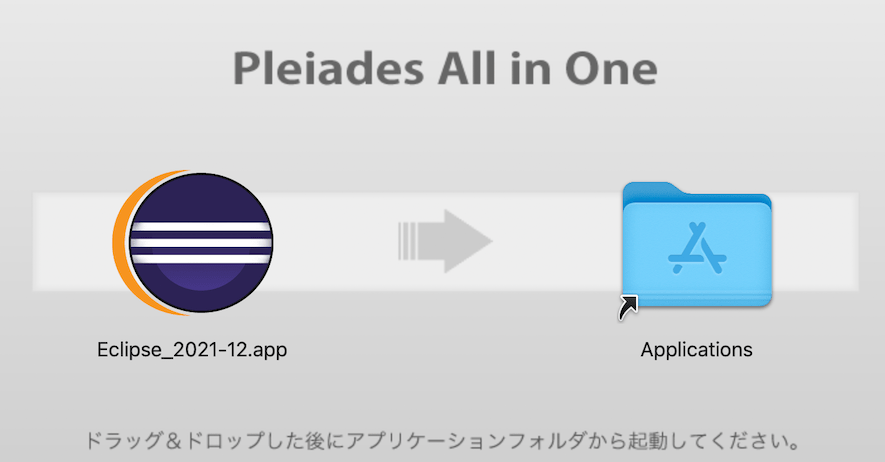
Eclipseの起動
「アプリケーション > Eclipse_xxx.app」を起動します。
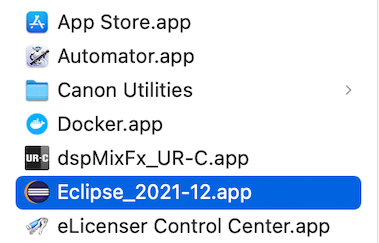
検証ダイアログが表示されたら
AppStore以外からダウンロードしたソフトウェアはセキュリティ上、基本的に起動できません。 ダイアログが表示されたら、一旦【キャンセル】します。
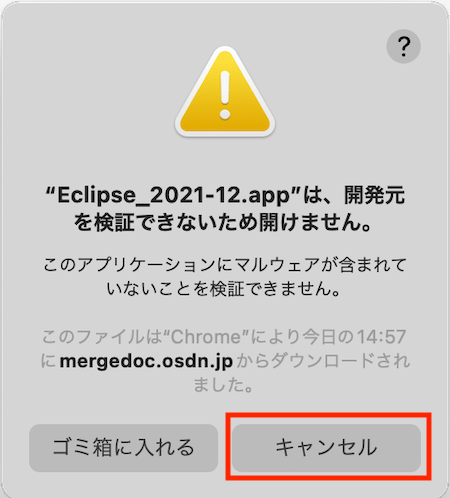
Macの「システム環境設定」を開いて「セキュリティとプライバシ」を開きます。
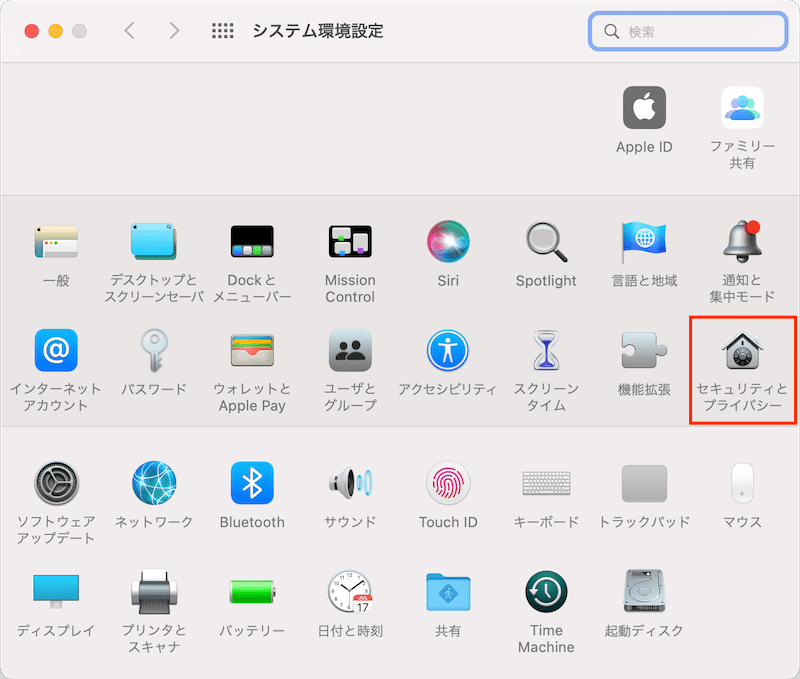
「開発元からのアプリケーションを許可」にした状態で、【このまま開く】をクリックします。
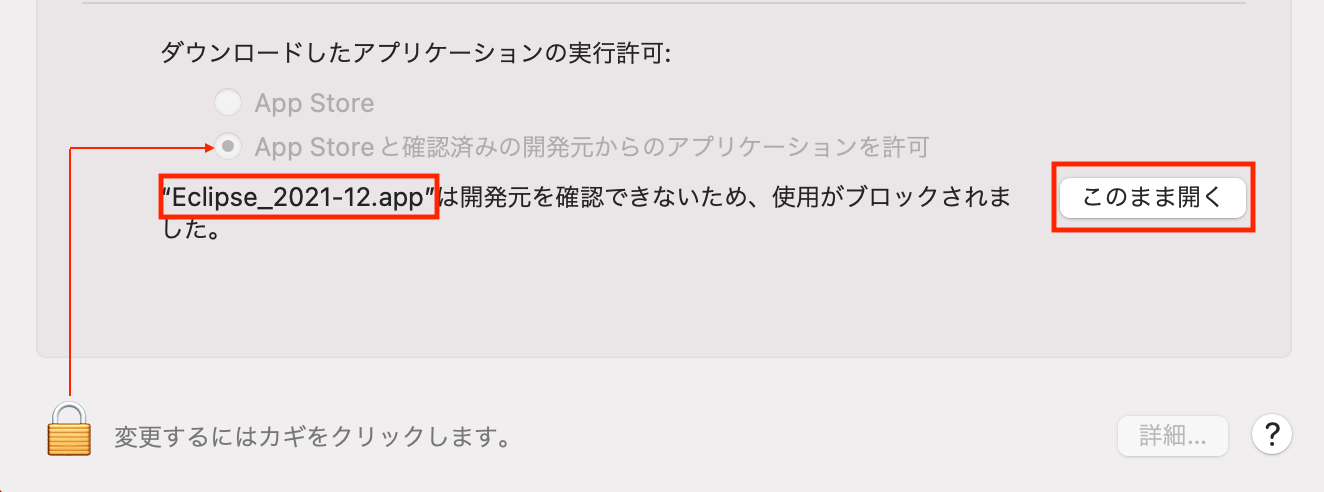
Eclipse が起動開始します。
※初回時は時間がかかります
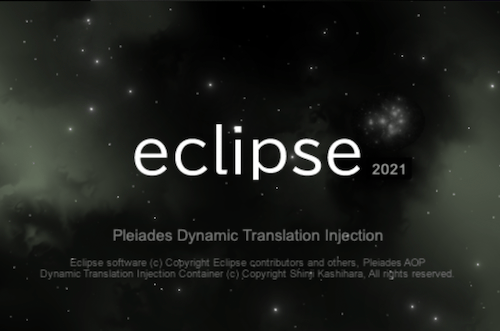
作業スペースの場所を選択するダイアログが表示されますが、今回はそのまま【起動】をクリックします。
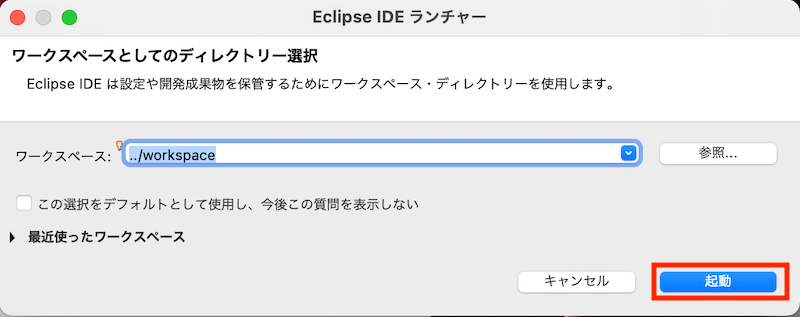
Eclipseの画面
Eclipseが起動してウィンドウが表示されれば成功です。
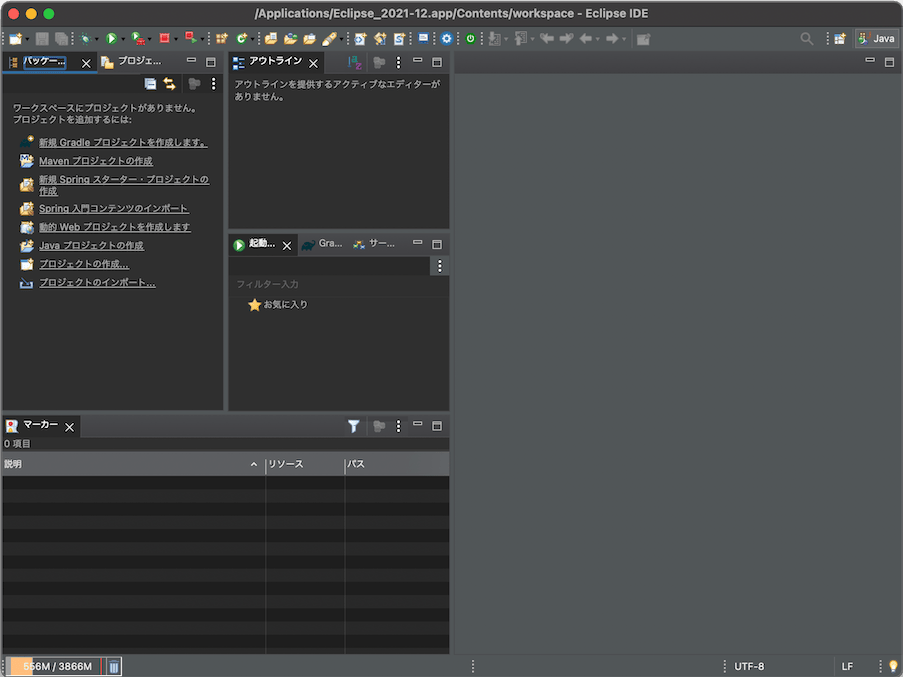
インストール(Windows)
Eclipse Pleiades All in One ダウンロード
Pleiades All in Oneにアクセスし、今回は最新版をダウンロードします。
※最新版はmacOSのバージョンが古いと動作しない可能性があります
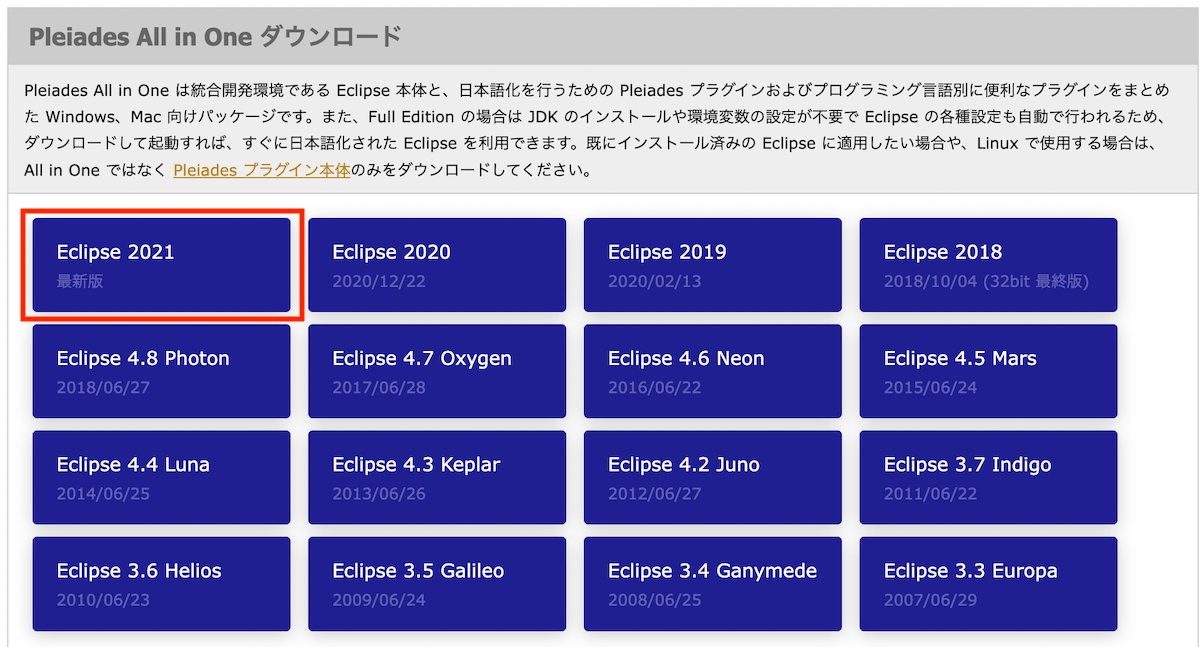
Windows版の Java の Full Edition をダウンロードします。
※容量が1G以上あるので注意
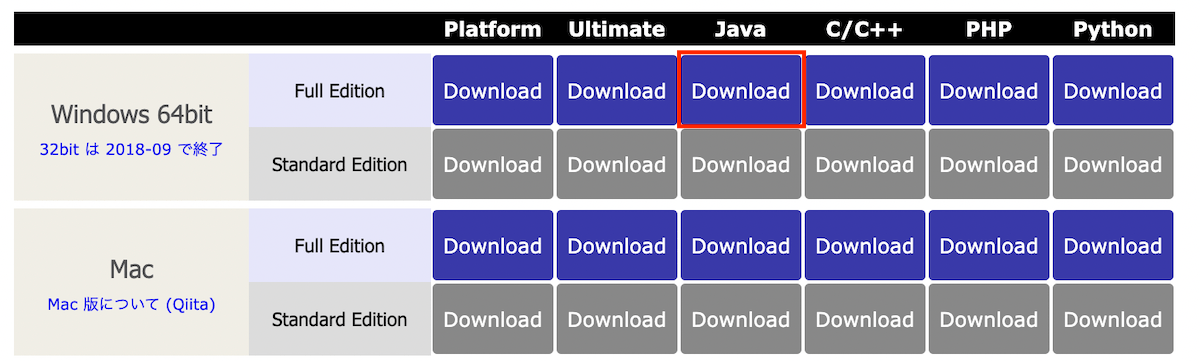
今回はデスクトップに「pleiades_xxxx.zip」を保存します。
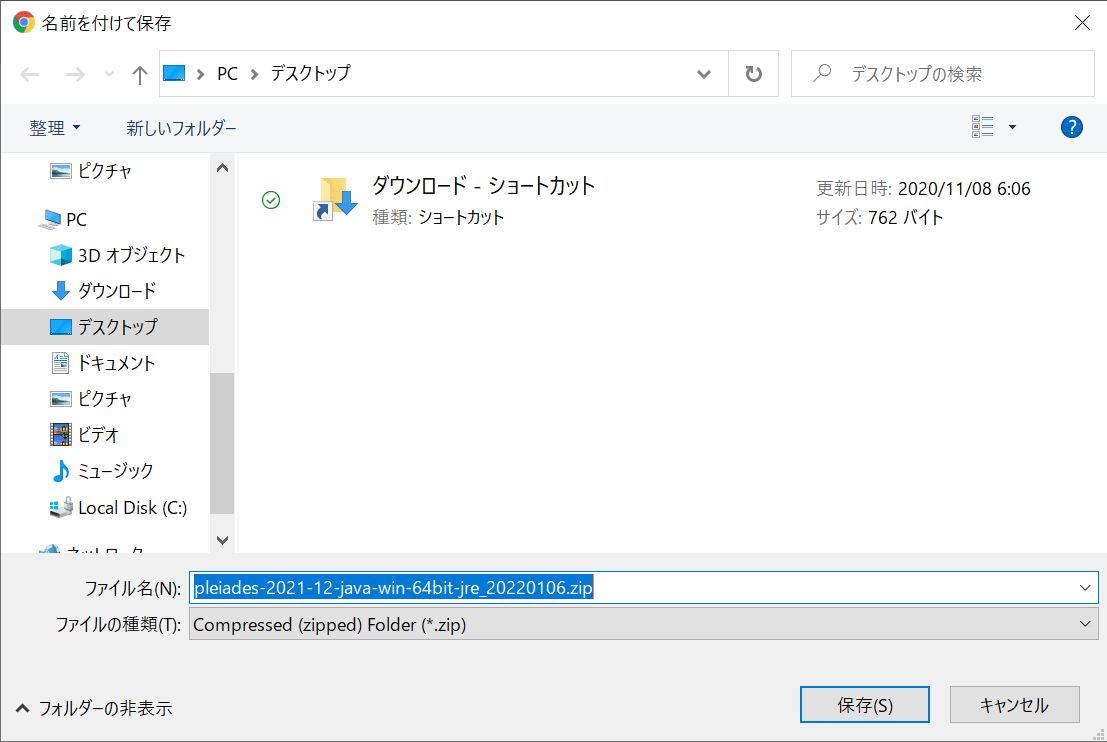
ZIPの解凍
ダウンロードした「pleiades_xxxx.zip」を右クリックなどで、デスクトップに解凍します。
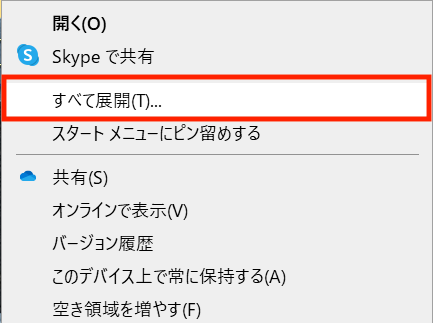
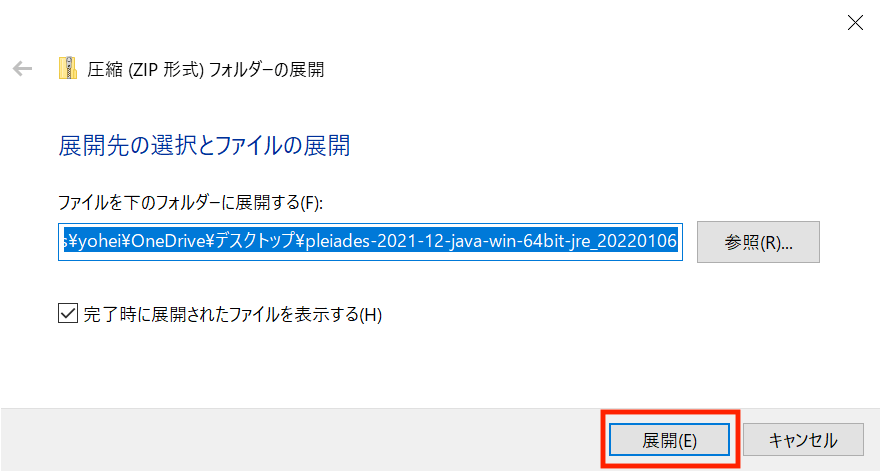
ZIPファイルが解凍できない場合
ZIPファイルが解凍できない場合は、7-Zipをインストールして解凍してください。
Eclipseの起動
「pleiades > eclipse > eclipse_xxx.exe」を起動します。
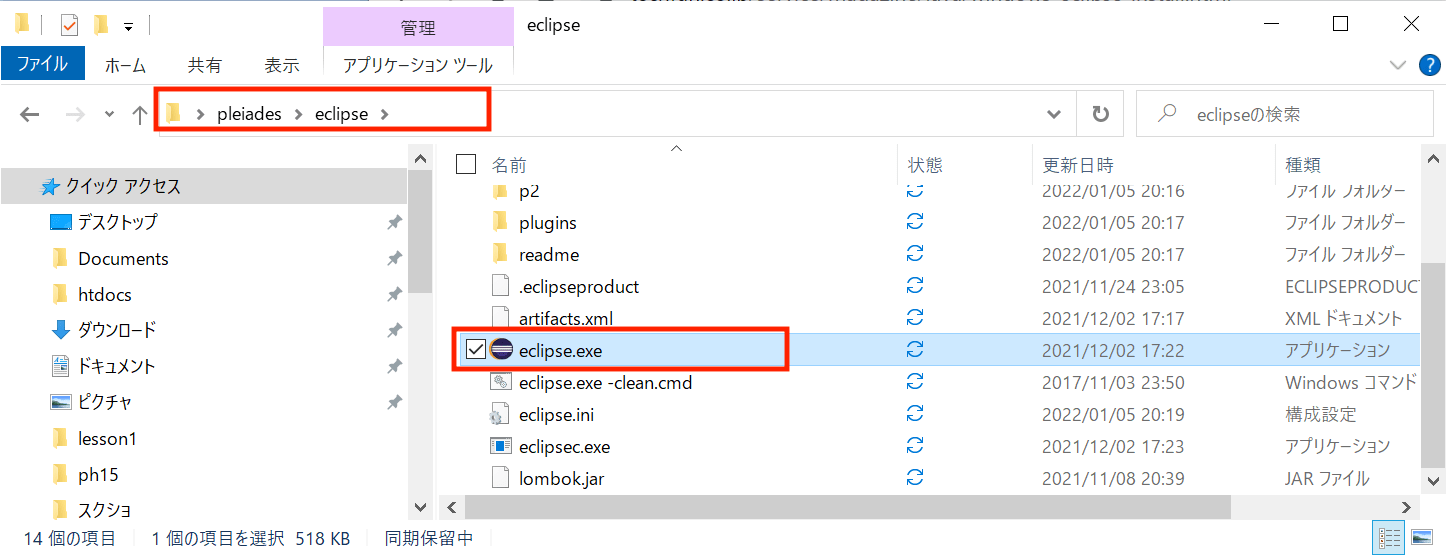
Eclipseの起動確認
Eclipse が起動開始します。
※初回時は時間がかかります
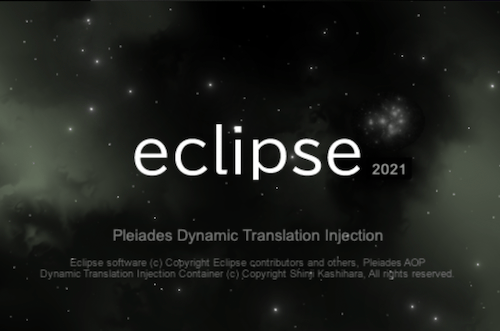
作業スペースの場所を選択するダイアログが表示されますが、今回はそのまま【起動】をクリックします。
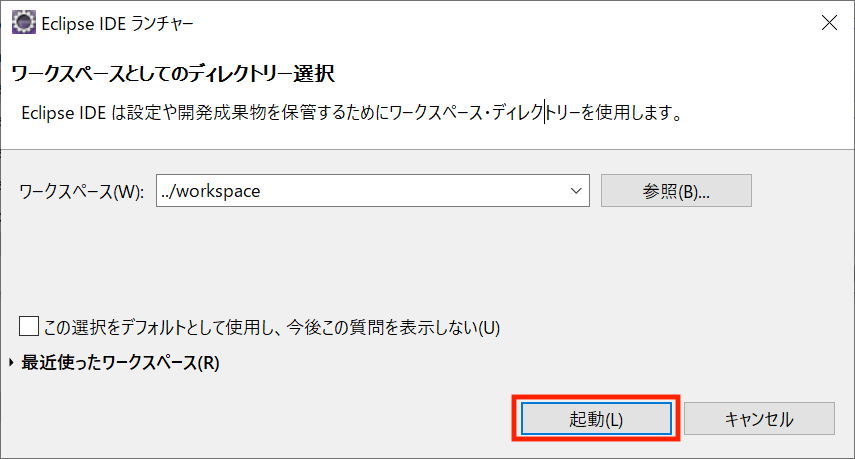
Eclipseが起動してウィンドウが表示されれば成功です。
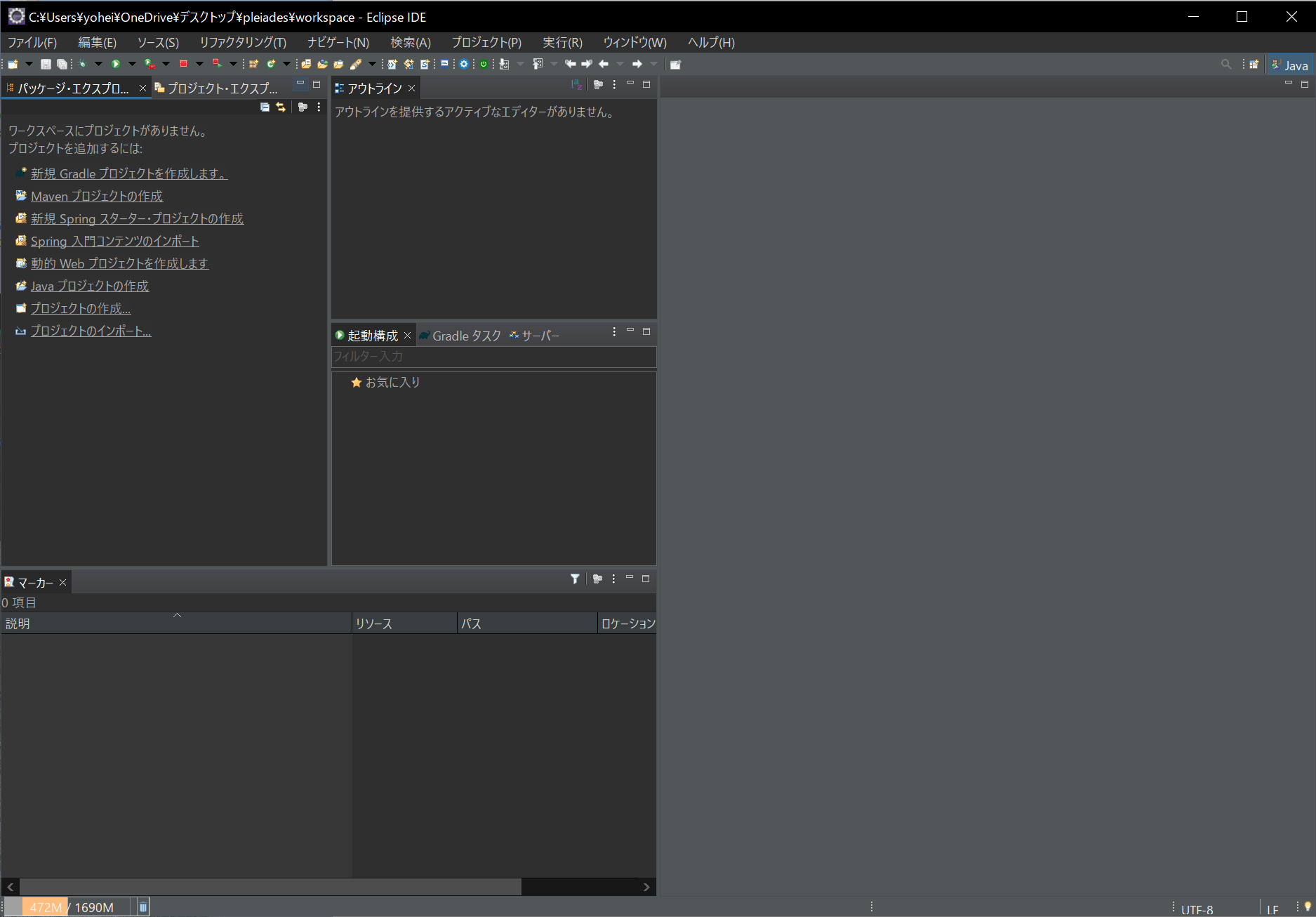
テーマの変更
Eclipseは、Java やその他言語、UI、コンパイル・デバッグなど、さまざまな設定がカスタマイズできます。「Eclipse Pleiades All in One」のテーマはデフォルトで「ダークモード」になっているので「クラシック」に変更してみます。
テーマの変更(Mac)
Eclipse メニューから「Preferences...」をクリックします。
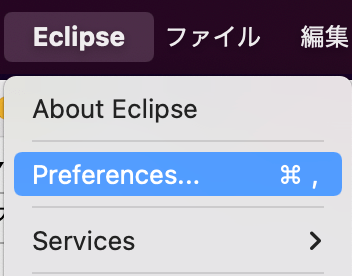
「一般 > 外観」を開き「ルック&フィール」のテーマ(クラシック)を選んで【適用して閉じる】をクリックします。
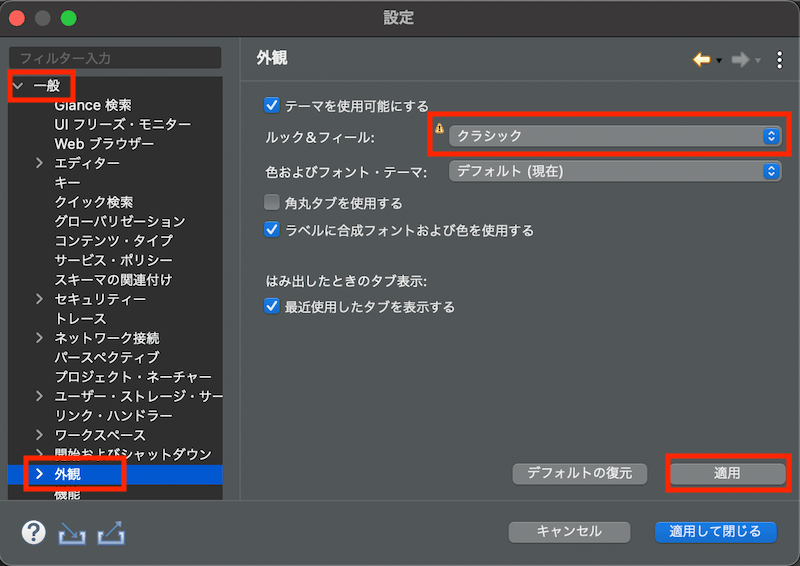
テーマが変更できました。Eclipseを再起動をすると完全にテーマが変更されます。
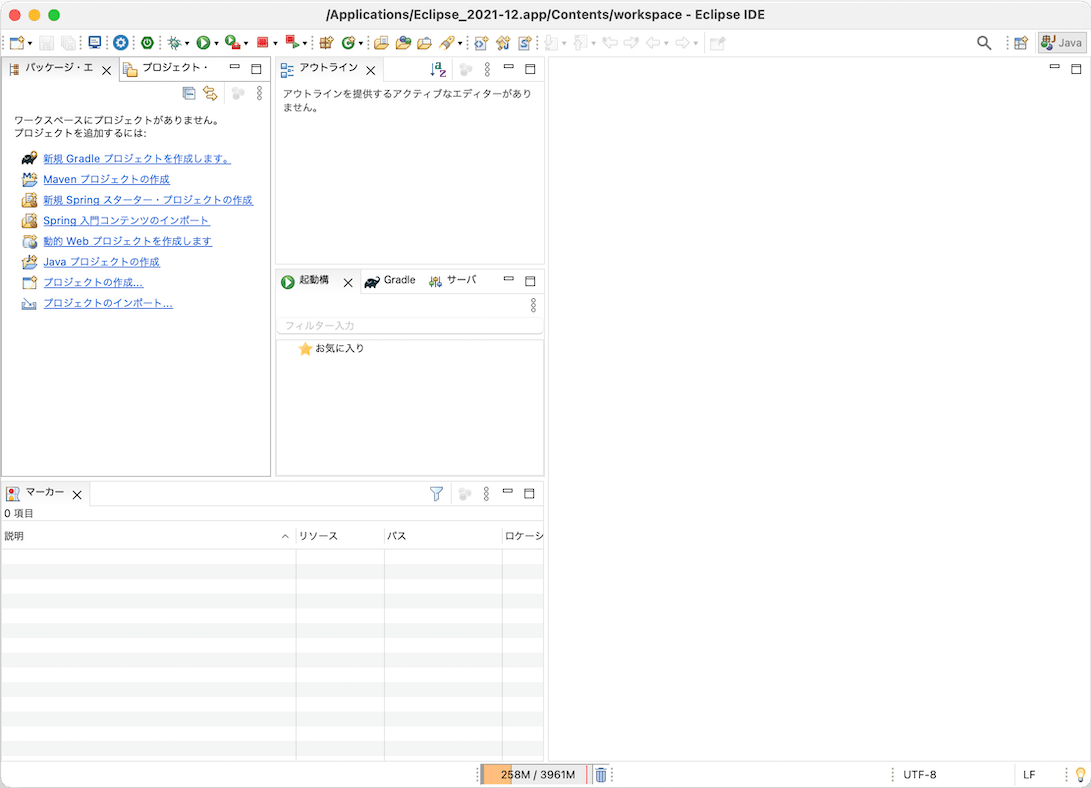
テーマの変更(Windows)
「ウィンドウ」メニューから「設定」をクリックします。
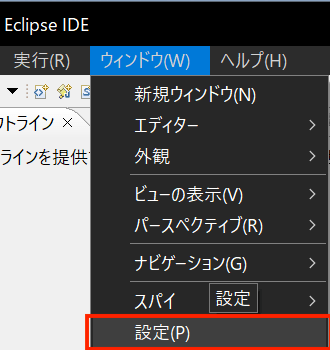
「一般 > 外観」を開き「ルック&フィール」のテーマを選んで【適用して閉じる】をクリックします。
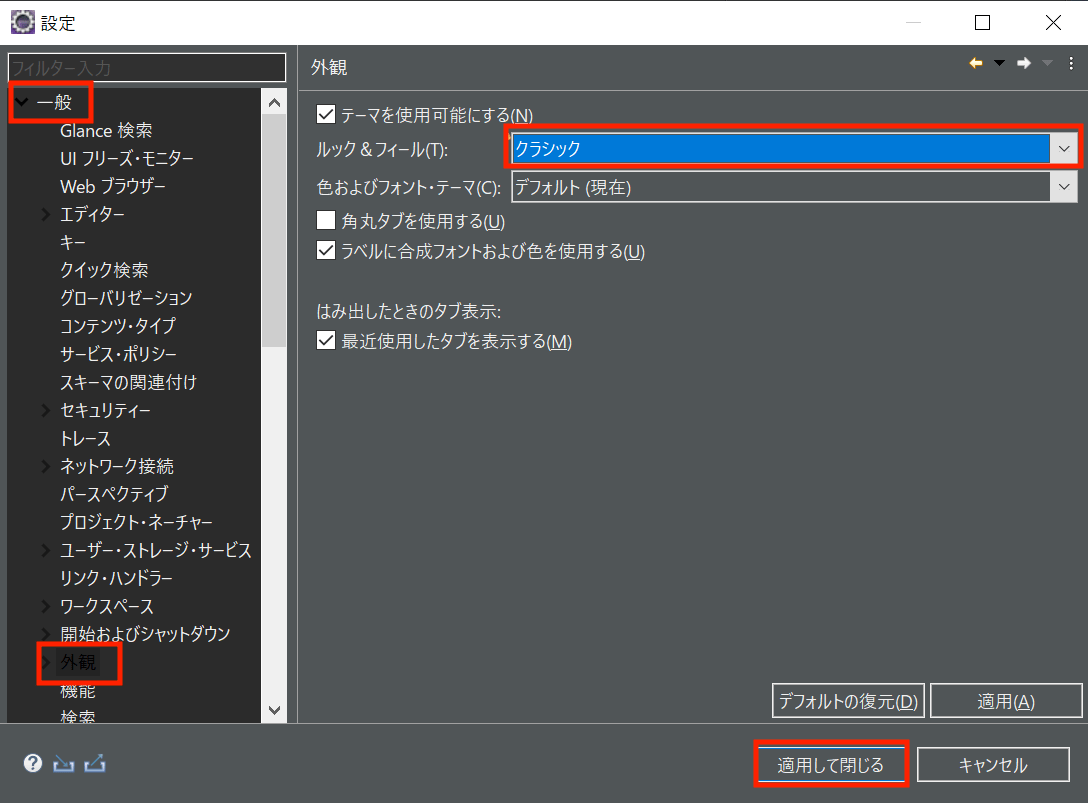
テーマが変更できました。Eclipseを再起動をすると完全にテーマが変更されます。
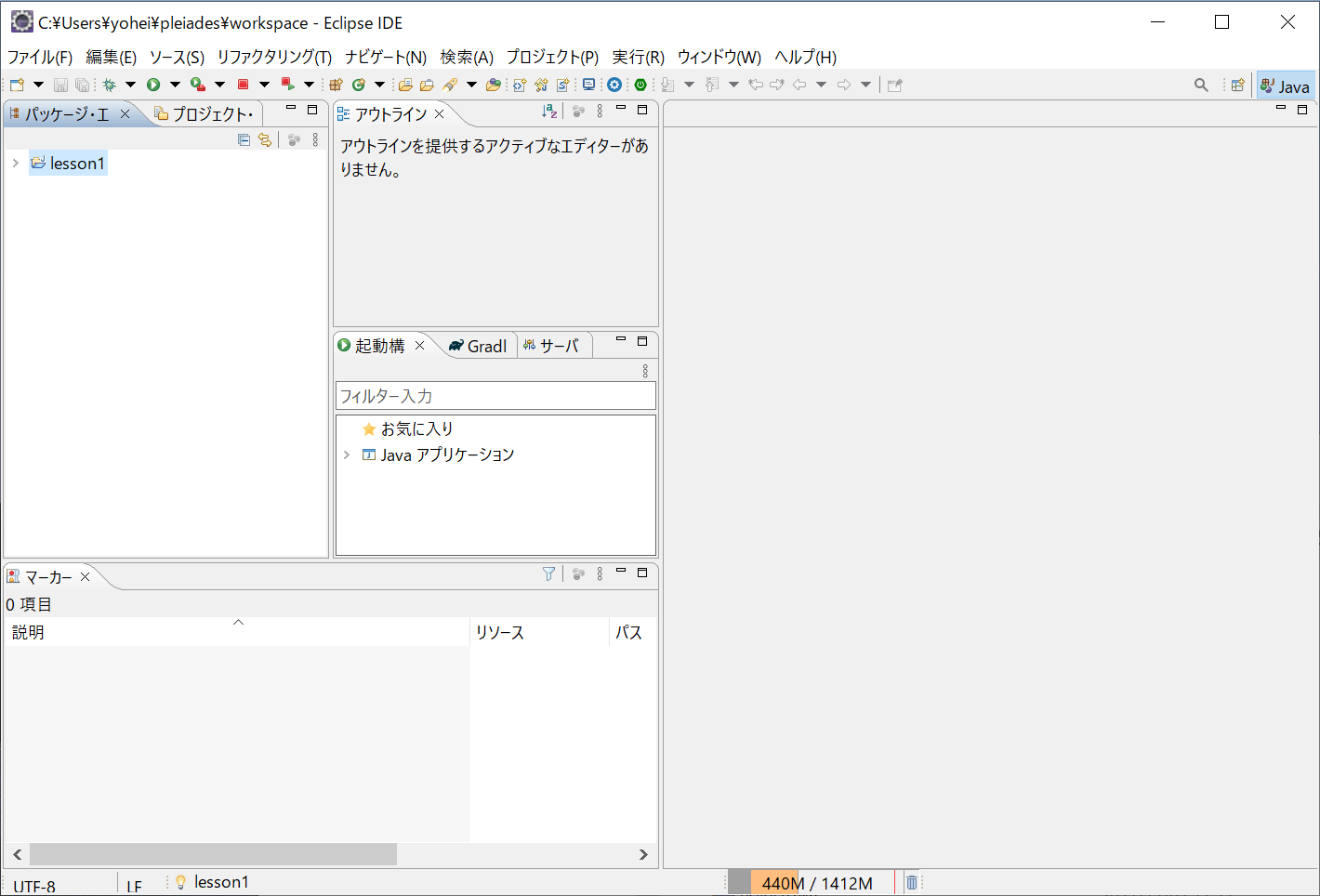
Eclipseのビュー
パッケージエクスプローラーとエディタ
Eclipseのウィンドウの中には、いくつかのビュー(タブのウィンドウ)があります。中でも多く利用するのが「パッケージエクスプローラー」と「エディタ」です。
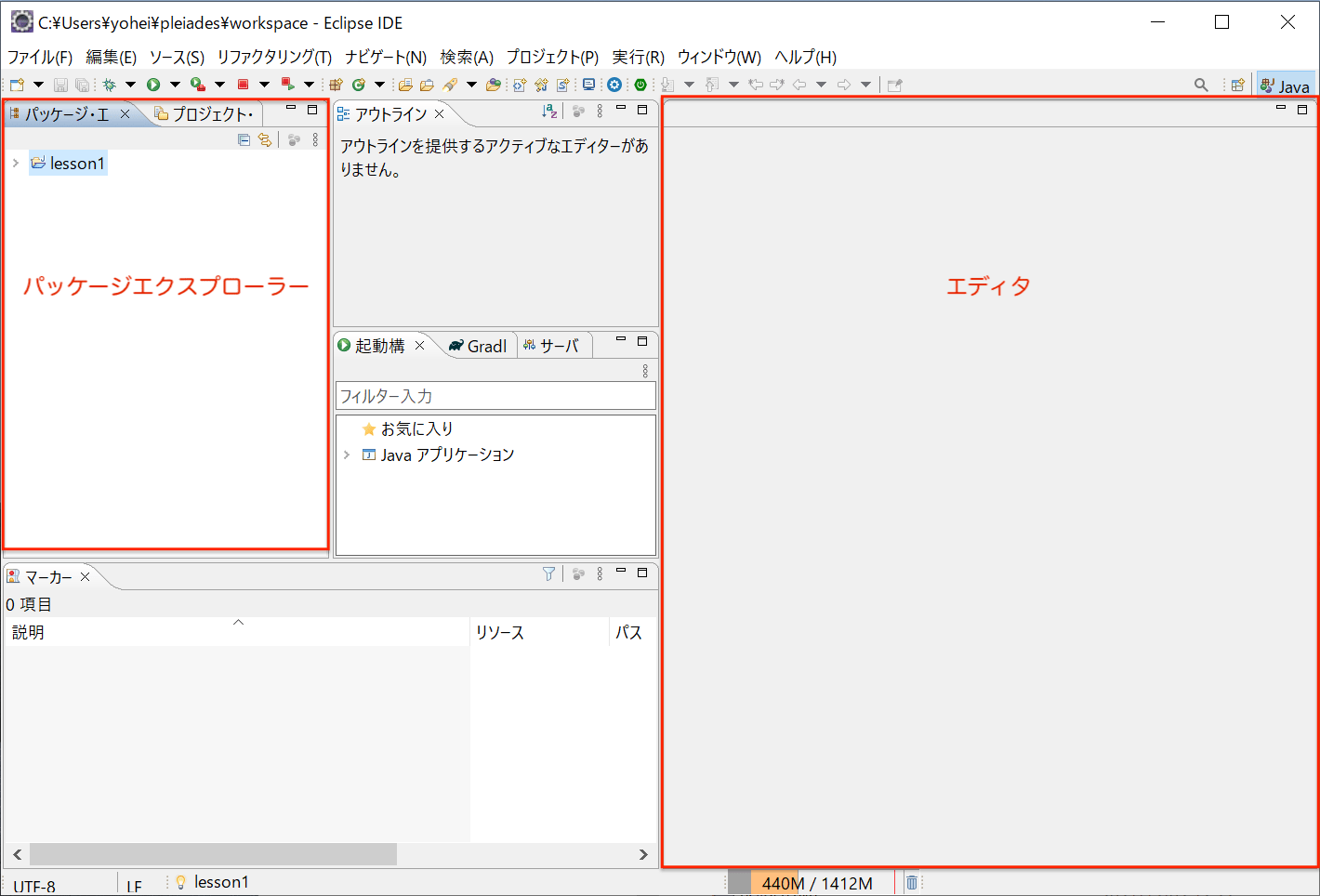
パッケージエクスプローラー
パッケージエクスプローラーは、Javaのソースやライブラリなど、ファイルやフォルダの管理をします。
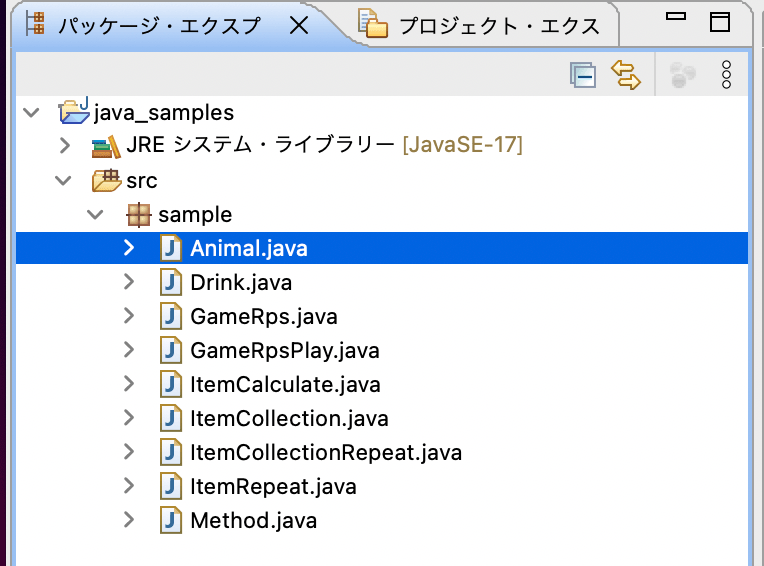
エディタ
エディタは、Javaのソースファイルを編集する画面です。
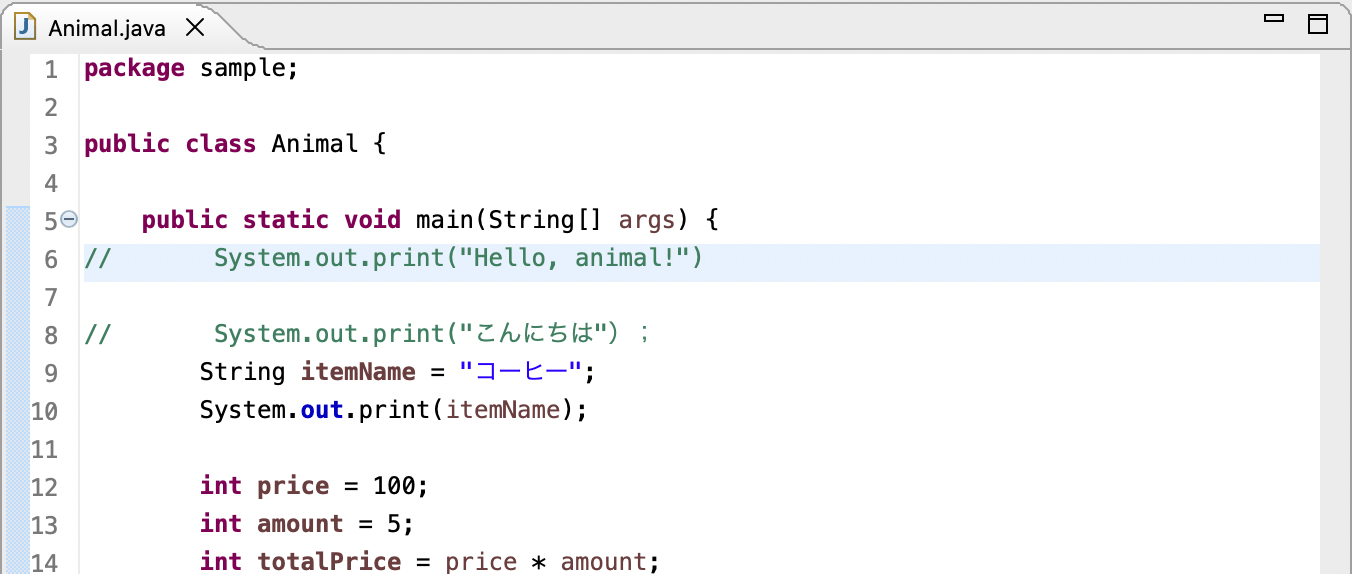
ビュー表示・非表示
Eclipseのウィンドウで作業しづらい場合は、ビューをカスタマイズできます。 「ウィンドウ > ビューの表示」で、ビューの表示・非表示を設定できます。
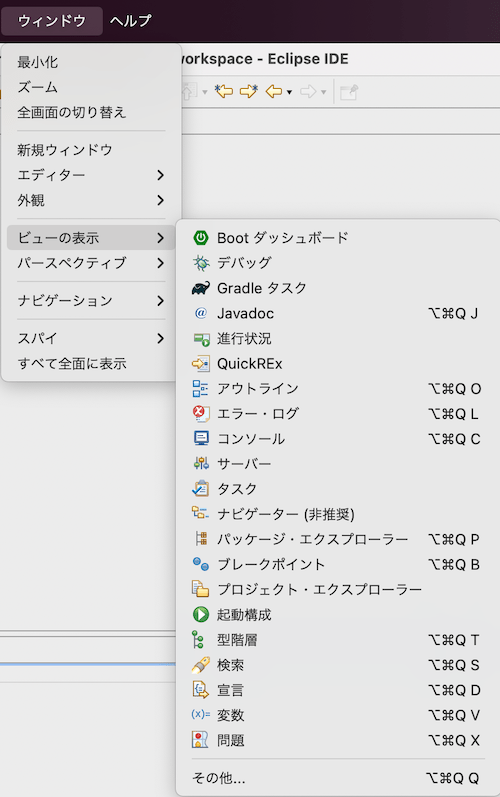
ビューの配置
ビューの境界線を「ドラッグ&ドロップ」するとサイズ変更、タブを「ドラッグ&ドロップ」すると配置位置を変更できます。
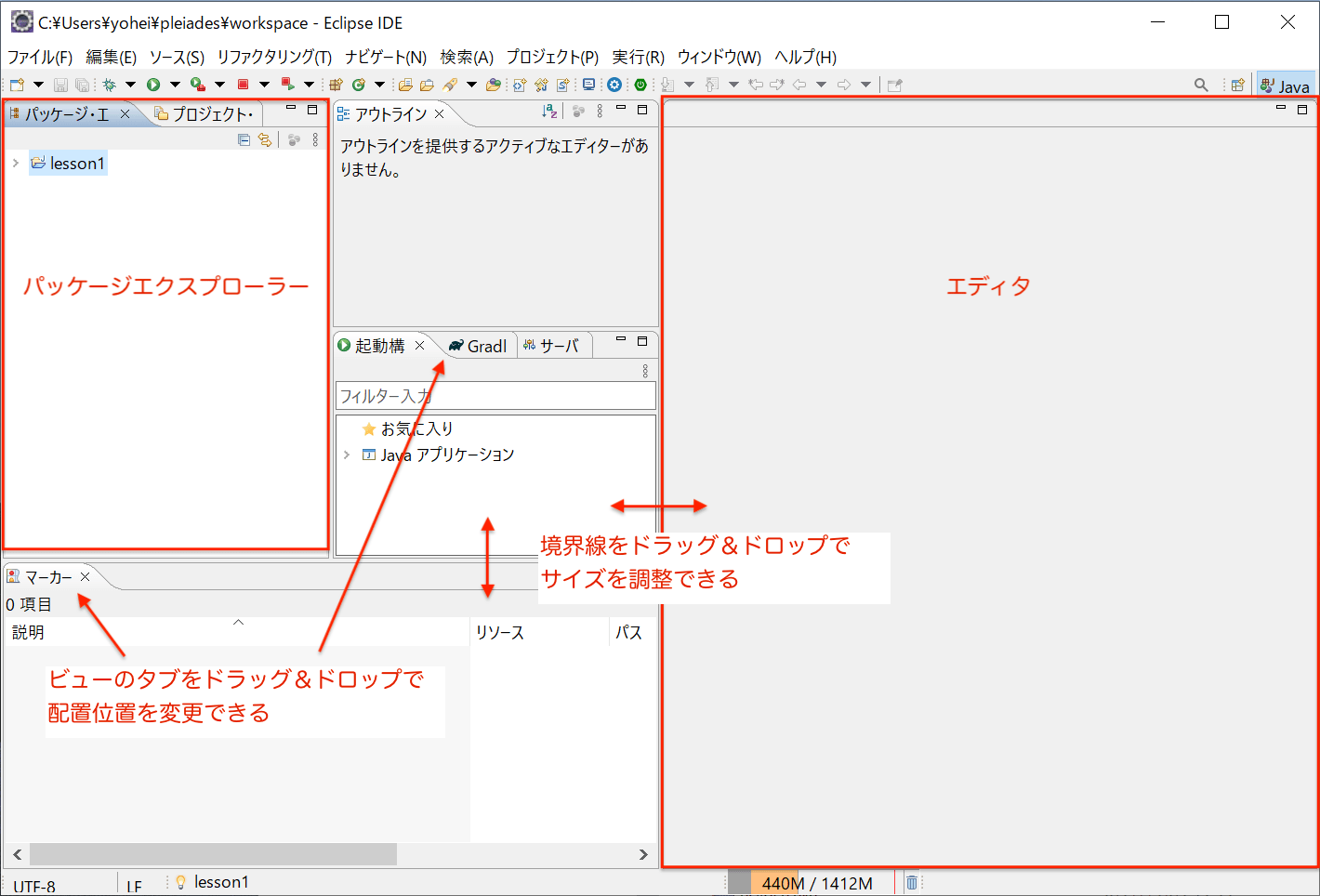
カスタム
自分の作業しやすいビューでカスタマイズしました。これをデフォルトで使用するにはパースペクティブの保存が必要です。
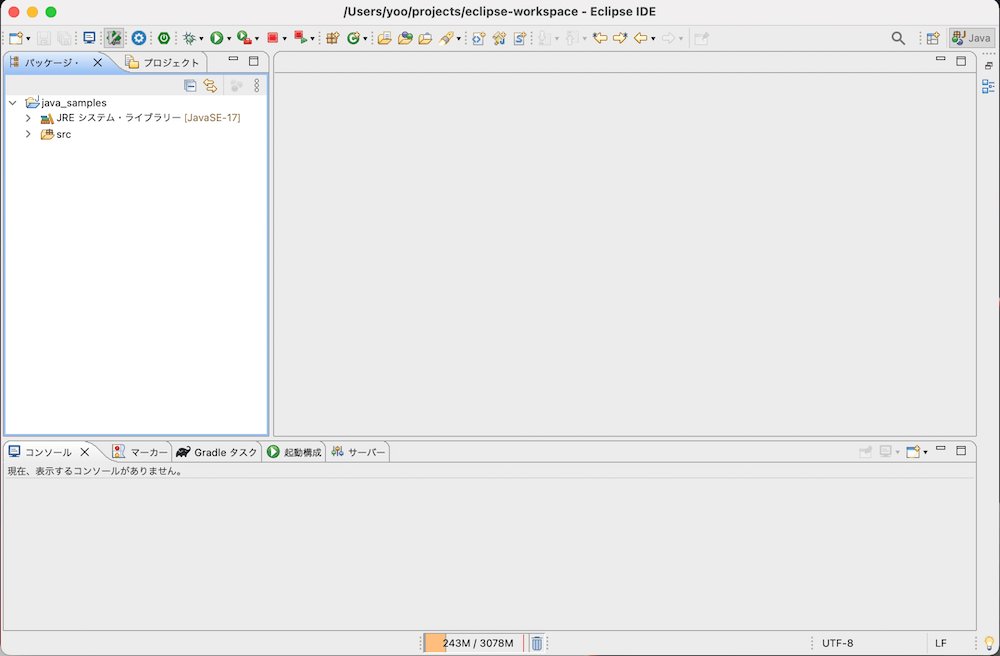
パースペクティブの保存
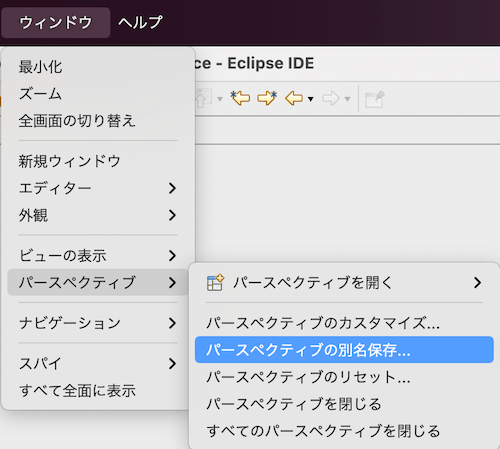
「名前」を「Java」にして、【保存】をクリックします。