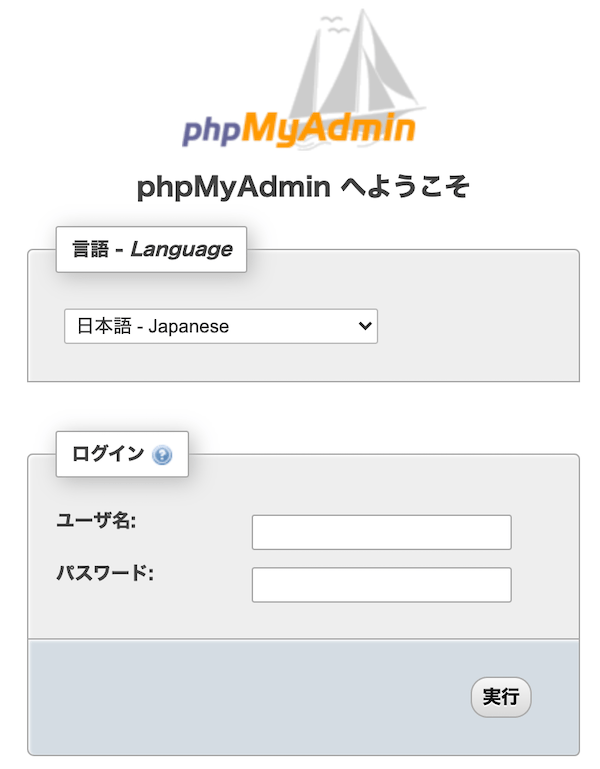SQLクライアントとは
SQLクライアントは、SQLデータベースを操作するためのツールで、各OSのスタンドアローンアプリやブラウザなどで利用できます。SQLクラインとにはいくつか種類があるので代表的なツールを紹介します。
MySQLWorkBench
MySQLWorkBenchは、MySQL公式で公開される無償のMySQL専用クライアントツールです。MySQL公式で高機能なため、MySQLを利用するならインストールしておいた方がよいでしょう。
Mac M1 について
Mac M1 では動作しないバージョンがあります。2021/7現在では Ver 8.0.22 にダウングレードすると動作するようですが、その後のアップデートで対応するかと思われます。
DBeaver
DBeaver は、MySQLだけでなく一般的なDBに対応した無料のクライアントツールです。 エンタープライズ版は NoSQL にも対応しています。
A5:SQL mk2
「A5:SQL mk2」は Windows専用のクライアントツール です。 SQL操作だけでなくデータベース定義書を Excel で書き出すときによく利用されます。
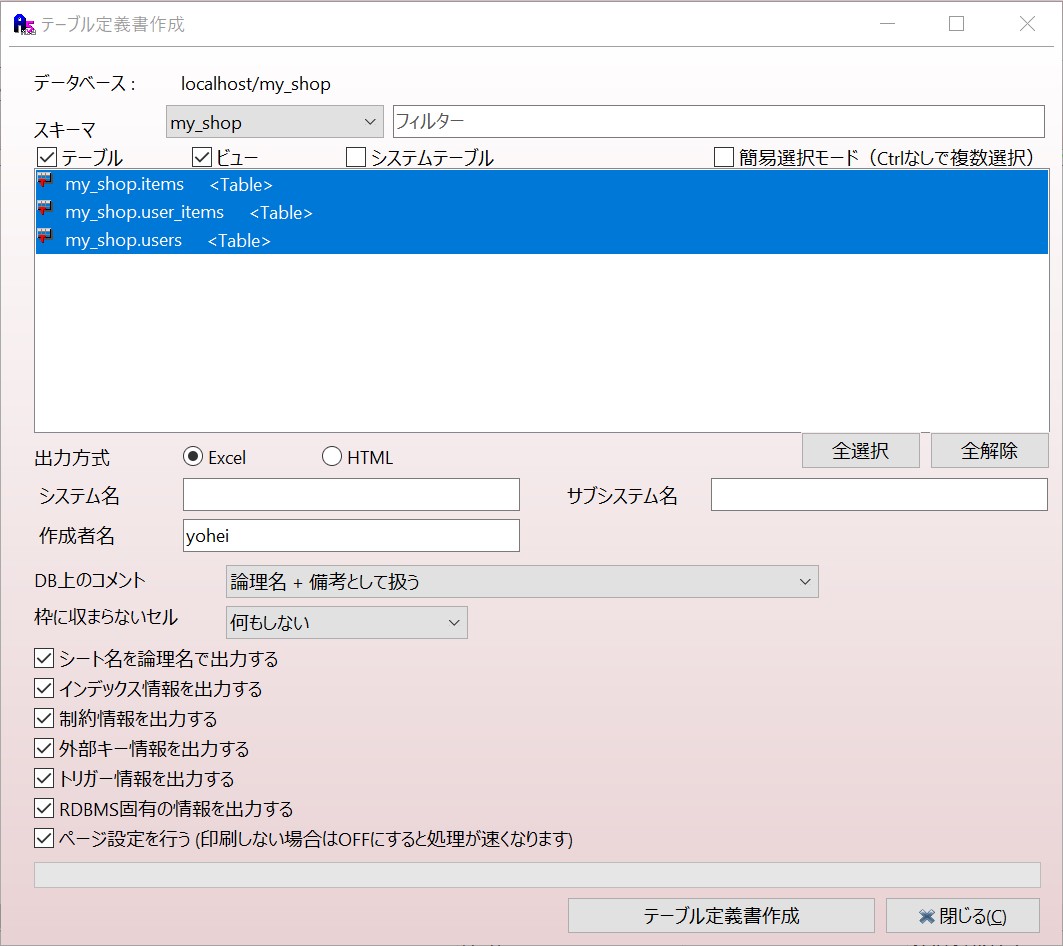
pgAdmin
pgAdmin は、PostgreSQL 専用管理ツールで、MySQL は利用できません。Java ベースで動作するブラウザアプリです。
phpMyAdmin とは
phpMyAdminは、名前のとおり PHP で動作するMySQL専用クライアントツールです。 ブラウザ上でデータベース管理、テーブル・カラム作成、データの挿入・表示など一般的なSQL操作ができます。データベースのエクスポート・インポートにも対応しています。
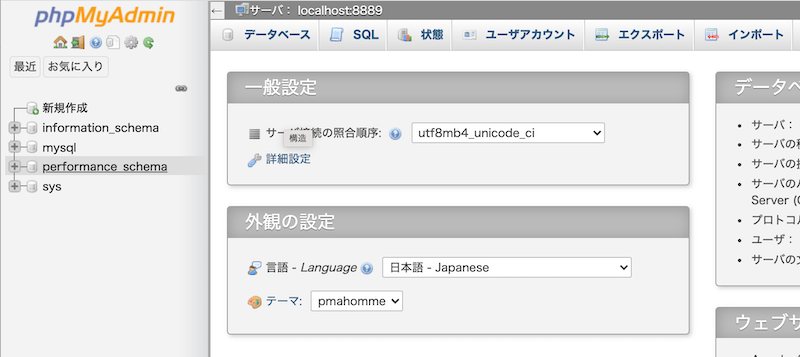
ターミナル操作不要
ブラウザ上で操作するため、ターミナルでSQLコマンドを入力は不要です。ただブラウザでログインできるため、本番サーバでは第三者にアクセスされないようなセキュリティ対策が必要です。
phpMyAdmin のインストール
XAMPP や MAMP ではインストール済み
phpMyAdminはPHPプログラムのため、公式サイトからダウンロードする必要がありますが、XAMPP や MAMP ではデフォルトでインストールされています。
起動確認
XAMPP の場合
XAMPP では「XAMPP Control Panel」の MySQL にある【Admin】ボタンからからデフォルトで自動ログインできます。
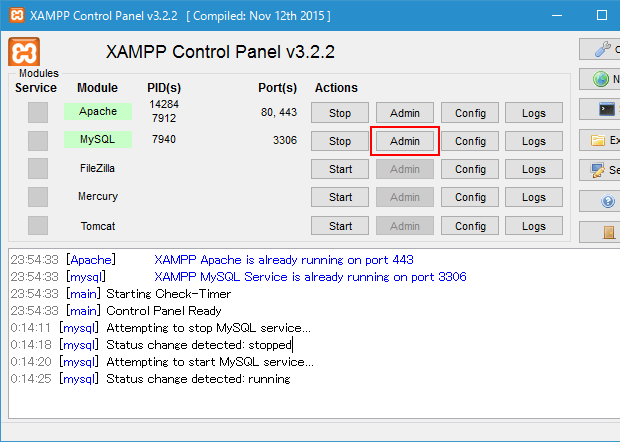
MAMP の場合
MAMP ではサーバーを起動しておきます。
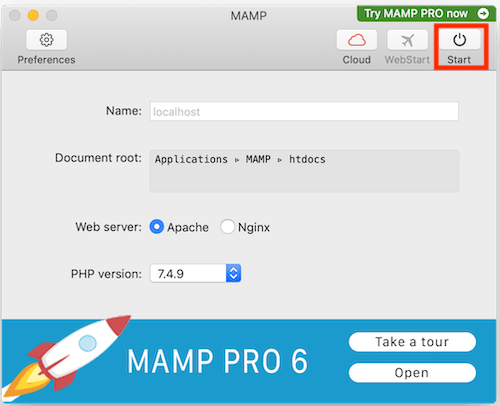
サーバが起動したら【WebStart】をクリックしてMAMPトップをページ開きます。
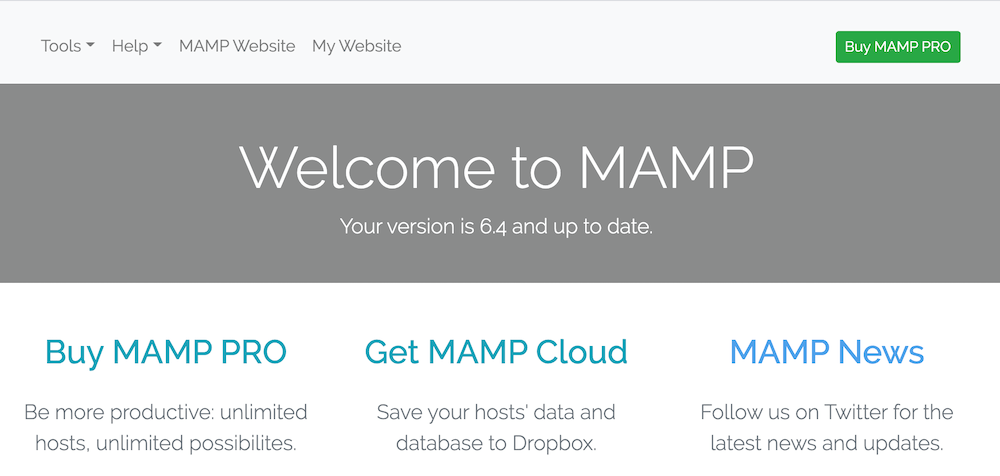
「Tools > phpMyAdmin」を開きます。
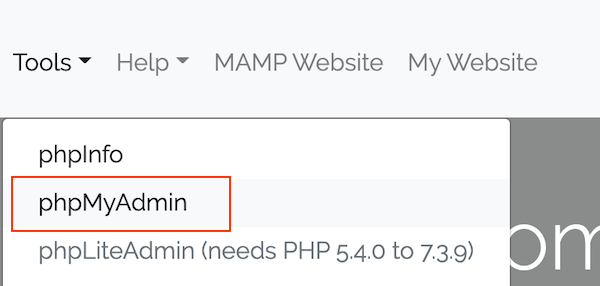
phpMyAdminのホーム画面
phpMyAdminにログインするとホーム画面が表示されます。「データベース一覧」「メイン画面」「メニュー」などで構成されています。
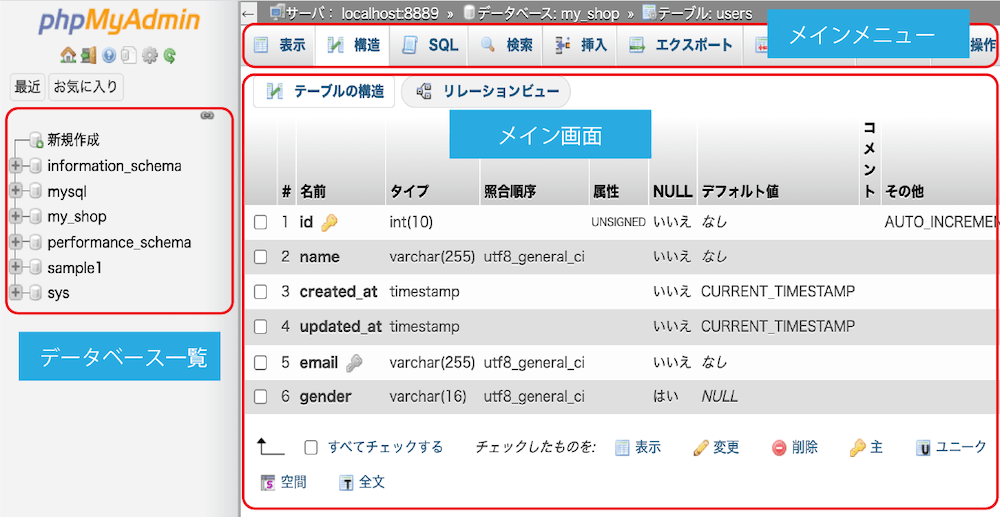
その他インストール
Homebrew でインストール
Macでは「Homebrew」でインストールできます。brewコマンドでphpmyadminを検索します。
% brew update
% brew search phpmyadmin
==> Formulae
phpmyadmin
「phpmyadmin」をインストールします。
% brew instal phpmyadmin
「phpmyadmin」は以下のパスにインストールされます。
/usr/local/Cellar/phpmyadmin
Docker にインストール
Dockerでは「Docker Hub」のphpmyadmin/phpmyadminに公開されています。phpmyadminコンテナをダウンロードして起動してください。
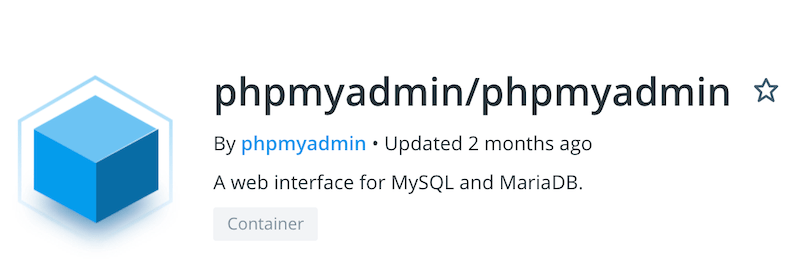
Linux(Ubuntu 20.04)にインストール
Linuxでは、PHPとMySQLのパッケージの事前インストールが必要です。
aptインストール
PHPのライブラリとphpMyAdminをaptインストールします。
sudo apt install php-mbstring php-zip php-gd php-json php-curl
sudo apt install phpmyadmin
- OSのバージョンによってphpMyAdminのデフォルトバージョンは異なります。
zipインストール
Ubuntuの場合、aptインストールすると、MySQLのバージョンによってエラーになる場合は、zipダウンロードでインストールします。
phpMyAdmin-5.0.2
cd /usr/share
sudo wget
sudo unzip phpMyAdmin-5.0.2-all-languages.zip
sudo mv phpMyAdmin-5.0.2-all-languages /usr/share/phpmyadmin
権限の変更
「tmp」フォルダを「www-data」の権限で作成します。
sudo mkdir /usr/share/phpmyadmin/tmp
sudo chown -R www-data:www-data /usr/share/phpmyadmin
sudo chmod 777 /usr/share/phpmyadmin/tmp
Apacheの設定
phpMyAdmin が Apache で動作するように vi などで 「phpmyadmin.conf」を作成します。
cd /etc/apache2/conf-available/
sudo vi phpmyadmin.conf
phpmyadmin.conf
Alias /phpmyadmin /usr/share/phpmyadmin
Alias /phpMyAdmin /usr/share/phpmyadmin
<Directory /usr/share/phpmyadmin/>
AddDefaultCharset UTF-8
<IfModule mod_authz_core.c>
<RequireAny>
Require all granted
</RequireAny>
</IfModule>
</Directory>
<Directory /usr/share/phpmyadmin/setup/>
<IfModule mod_authz_core.c>
<RequireAny>
Require all granted
</RequireAny>
</IfModule>
</Directory>
IP制限
外部からのIP制限をかける場合は、「Require all granted」をコメントアウトして「Require ip」で IPアドレスを設定します。
phpmyadmin.conf
...
<RequireAny>
Require all granted
#IP制限をかける
#Require ip 127.0.0.1
#Require ip 111.217.21.16
#Require ip ::1
</RequireAny>
...
Apacheの再起動
「phpmyadmin.conf」を読み込んでApachを再起動します。
sudo a2enconf phpmyadmin
sudo service apache2 restart
phpMyAdminのデータベース設定
phpMyAdmin用のデータベースを作成します。rootユーザでMySQLにログインします。
mysql -u root -p
テーブル作成
「create_tables.sql」を読み込んでテーブルを作成します。
mysql> source /usr/share/phpmyadmin/sql/create_tables.sql;
ユーザとパスワード作成
「phpmyadmin」ユーザとパスワードを作成します。
mysql> CREATE USER 'phpmyadmin'@'localhost' IDENTIFIED BY 'パスワード';
mysql> GRANT ALL ON *.* TO 'phpmyadmin'@'localhost';
mysql> FLUSH PRIVILEGES;
パスワードを変更する場合
もしパスワードを変更したい場合は、以下のSQLコマンドを実行してください。
mysql> SET PASSWORD FOR phpmyadmin@localhost = 'パスワード';
phpMyAdmin のログイン
ブラウザに phpMyAdmin のURLを入力してログインします。
http://ホスト名/phpmyadmin
localhost でアクセス
http://localhost/phpmyadmin
ログイン画面が開きます。ユーザ名とパスワードを入力しログインしてみましょう。